Are you tired of being constantly logged out of your BT Wi-Fi network?
Dealing with frequent disconnections can be frustrating and disruptive, impacting your productivity and overall online experience.
Whether you’re trying to work, stream your favorite shows, or simply browse the web, a stable Wi-Fi connection is essential.
In this comprehensive guide, we will explore the common reasons behind BT Wi-Fi logouts and provide practical solutions to help you resolve this issue.
How to Fix BT wifi keeps logging me out?
If you are constantly getting logged out of BT WiFi then you should first check the BT server status and ensure that the software is up to date.

Down below, we have discussed the solution in step-by-step detail.
1. Check for BT Server Status

If your BT WiFi is disconnecting frequently and randomly, one possibility is that there may be a broader network outage affecting your area.
To check for this, use BT’s online service status tool to see if any issues have been reported near you.
3. Update Firmware Outdated
firmware can cause the BT Hub to disconnect frequently.
Updating the firmware can enhance its performance and security, helping to prevent frequent disconnections.
Make sure the hub has the latest firmware installed.
To check for and install any updates:
- Connect to your Hub’s admin page by entering its IP address (usually 192.168.1.254) into a web browser.
- Log in with the default admin username and password (often found printed on the hub or in its manual).
- Click on the “Firmware” or “Software Update” option in the left-hand menu.
- This will display your hub’s current firmware version.
- Check BT’s support site for the latest recommended version.
- If a newer one is available, click the “Update” or “Download” button to fetch the update file.
- Follow any on-screen instructions to install the new firmware. The hub may reboot during installation.
- Once complete, check the firmware version displayed matches the latest one for peace of mind.
4. Reset Your BT Hub
Resetting your BT Hub back to factory default settings can sometimes resolve issues that are causing frequent disconnections.
A reset will wipe out any custom network name, password, port forwarding, or parental control settings that could potentially be interfering.
To reset your BT Hub, follow these steps:
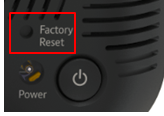
- Locate the reset button on the back of your BT Hub.
- With the Hub switched on, push the reset button for about 5 to 20 seconds, depending on the model, until the lights on the hub go out.
- Wait for a few minutes for the Hub lights to settle. The central Power light will turn blue when the Hub is ready to use again.
- After the reset, your devices will guide you through the setup process again, similar to when you first set up your Hub.
- You will need to use the default SSID name and password provided on the back of the Hub, as well as the default admin password, which will also be reset to its default value.
5. Contact BT Support

If the issue persists after troubleshooting, it’s best to contact BT support for further assistance.
They may be able to diagnose the problem in more depth and provide an effective solution based on your specific network configuration and setup.
