If you’ve encountered the frustrating issue of your Apple Vision Pro losing built-in audio after disconnecting your AirPods, you’re not alone.
Many users have experienced similar challenges with their devices.
In this blog, we’ll explore effective solutions to address this issue and restore the built-in audio functionality on your Apple Vision Pro.
How To Fix Apple Vision Pro Looses Built-in Audio After Disconnecting AirPods?
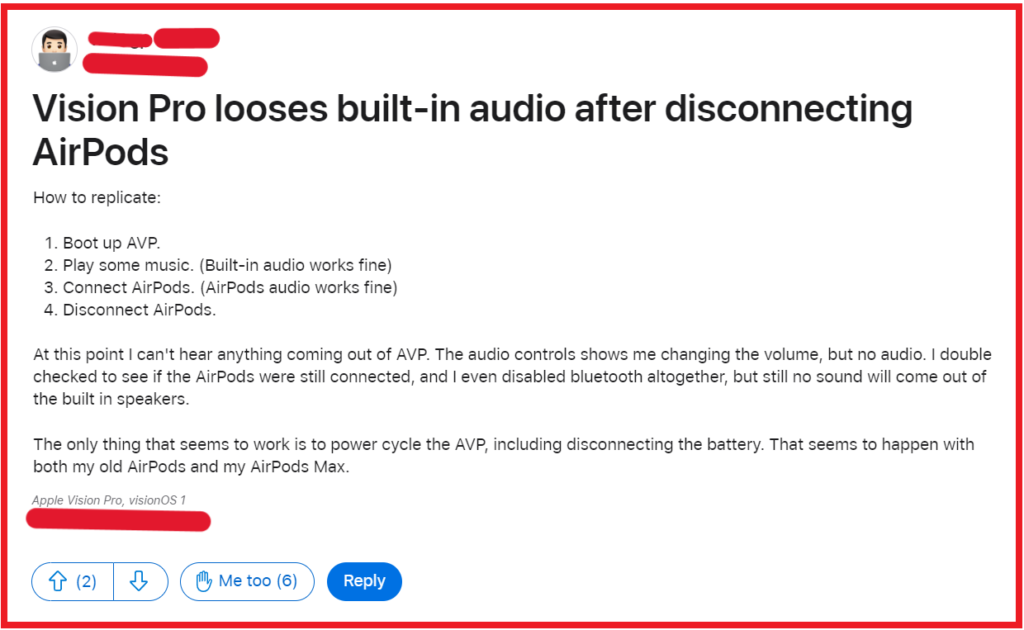
To fix Apple Vision Pro looses built-in audio after disconnecting Airpods you can restart your Apple Vision Pro, check bluetooth settings, and re-pair your Airpods. Additionally, you can disable automatic switching, and reset network settings.
1. Restart Your Apple Vision Pro
A simple restart can often resolve audio issues after disconnecting AirPods.
- Press and hold the Digital Crown and the top button until the power off slider appears.
- Drag the slider to turn off your Apple Vision Pro.
- After the device turns off, press and hold the top button again until you see the Apple logo.
- Release the button and allow the device to restart.
2. Check Bluetooth Settings
Ensure that Bluetooth settings are correctly configured.
- Open the Settings app on your Apple Vision Pro.
- Tap on Bluetooth.
- Make sure Bluetooth is enabled.
- Check the list of devices to see if there are any persistent connections that might be interfering with the audio output.
3. Re-Pair Your AirPods
Re-pairing your AirPods can help reestablish a proper connection.
- Go to Settings > Bluetooth on your Apple Vision Pro.
- Find your AirPods in the list and tap the ‘i’ icon next to them.
- Select ‘Forget This Device’ and confirm.
- Put your AirPods back in their case and open the lid.
- Press and hold the setup button on the case until the status light flashes white.
- Bring the AirPods close to your Apple Vision Pro and follow the on-screen instructions to pair them again.
This process resets your AirPods and establishes a new connection, which should resolve issues with the device’s audio output when switching from the AirPods to the built-in speakers.
4. Disable Automatic Switching
Turning off automatic switching may prevent audio issues when disconnecting AirPods.
- Go to Settings > Bluetooth on your Apple Vision Pro.
- Tap the ‘i’ icon next to your AirPods.
- Select ‘Connect to This iPhone’ (or ‘Connect to This [device]’ if using a different device).
- Change the setting to ‘When Last Connected to This iPhone.’
5. Reset Network Settings
Resetting the network settings can resolve underlying connectivity problems.
- Go to the Settings menu on your Apple Vision Pro.
- Tap on “General” to access general device settings.
- Choose “Transfer or Reset This Apple Vision Pro.”
- Tap on “Reset.”
- Select “Reset Network Settings” from the list of reset options.
- If prompted, enter your device passcode and confirm that you want to reset network settings.
6. Update Apple Vision Pro
Updating to the latest software can fix bugs causing audio issues.
- Tap on Settings > General on your Apple Vision Pro.
- Select Software Update.
- If an update is available, tap Download and Install.
7. Contact Apple Support
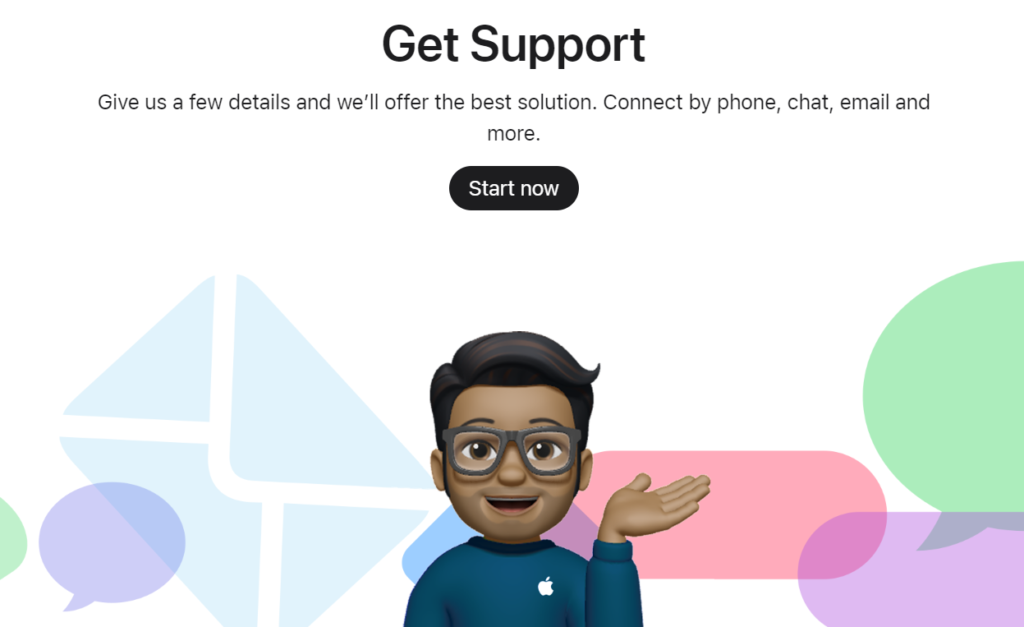
If you’ve gone through all the suggested troubleshooting steps and your Apple Vision Pro is still not playing audio through the built-in speakers after disconnecting the AirPods, it may be time to seek professional assistance.
Contacting Apple Support can provide you with more specialized guidance.
