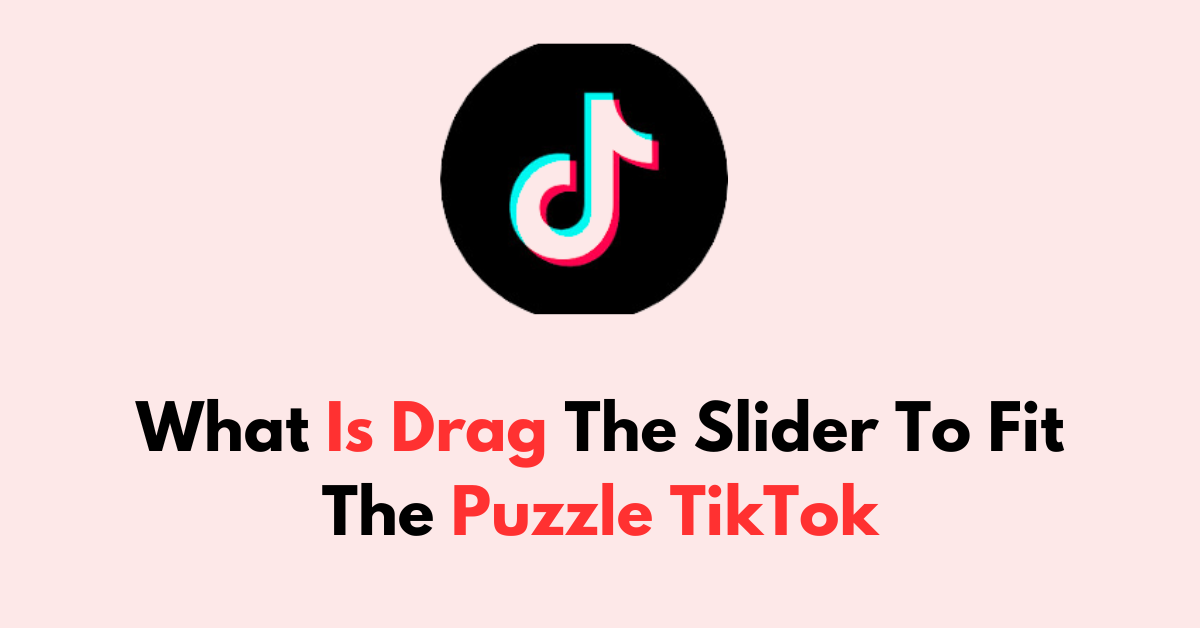Are you a TikTok user who’s been seeing the “drag the slider to fit the puzzle” prompt on your For You page? You’re not alone!
This new trend has taken over the app, leaving many users wondering what it means and why they’re being asked to do it.
In this article, we’ll explain the meaning behind “drag the slider to fit the puzzle” on TikTok and why it’s become so popular.
What Does “Drag the Slider to Fit the Puzzle” Mean on TikTok?
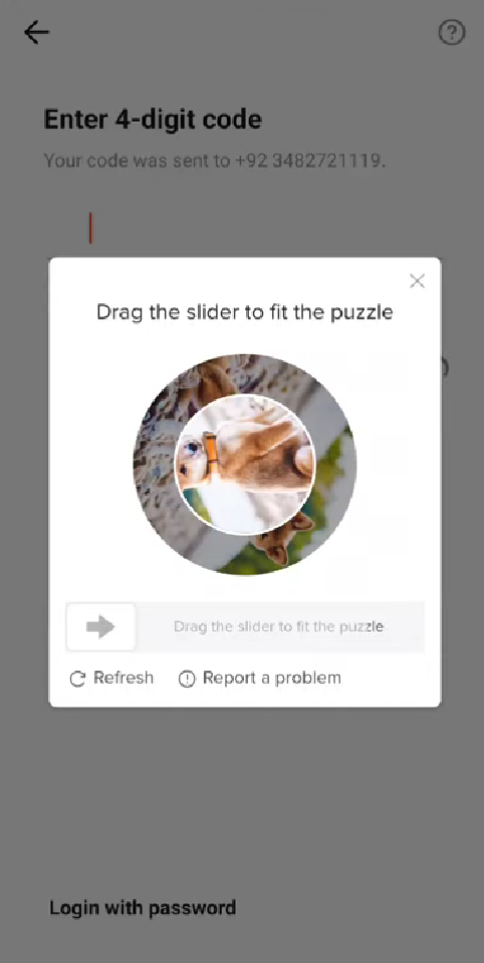
The “drag the slider to fit the puzzle” is a form of CAPTCHA, which stands for Completely Automated Public Turing test to tell Computers and Humans Apart. TikTok employs this test as a way to prevent automated software from conducting abusive activities on the platform.
By asking users to complete a simple task that is easy for humans but challenging for bots, TikTok can ensure that its community remains safe and that accounts are not compromised.
When you see this prompt, you will typically see a jigsaw puzzle piece and a slider bar.
Your task is to click and drag the slider until the puzzle piece fits into its corresponding space in an image.
Successfully completing this action allows you to proceed with your intended activity, such as logging in or posting a comment.
Why is TikTok Asking Me to “Drag the Slider to Fit the Puzzle”?
The primary reason TikTok asks you to complete this task is to verify your identity and ensure that you’re not an automated program. It’s a security check that helps protect both your account and the TikTok community at large.
This verification step can be prompted by various actions, such as signing in from a new device, exhibiting unusual activity that could suggest automation, or when TikTok’s systems detect a need to confirm that a user is legitimate.
TikTok drag the slider to fit the puzzle not working?
Sometimes, users may experience issues with the “drag the slider to fit the puzzle” challenge, where it might not work as expected. This could be due to several factors, including technical glitches, browser problems, or even network issues.
If you’re facing such a problem, here are a few steps you can take:
1. Check Internet Connection
A stable internet connection is crucial for the verification puzzle to load and work properly.
If your connection is unstable, the puzzle might not function as expected. Try switching to a different network or resetting your router.
Here are the steps to Check your internet connection:
- Turn off your router or modem, wait for a few seconds, and then turn it back on.
- If the problem persists, you can reset your network settings on your device. Go to the network settings menu and look for an option to reset or restart network settings.
- Try connecting your device to a different Wi-Fi network or switch to a cellular data network to see if the issue is specific to your current network.
- If possible, try connecting to the internet using a different device, such as a smartphone or tablet, to see if the issue is specific to your device.
2. Check TikTok Server Status
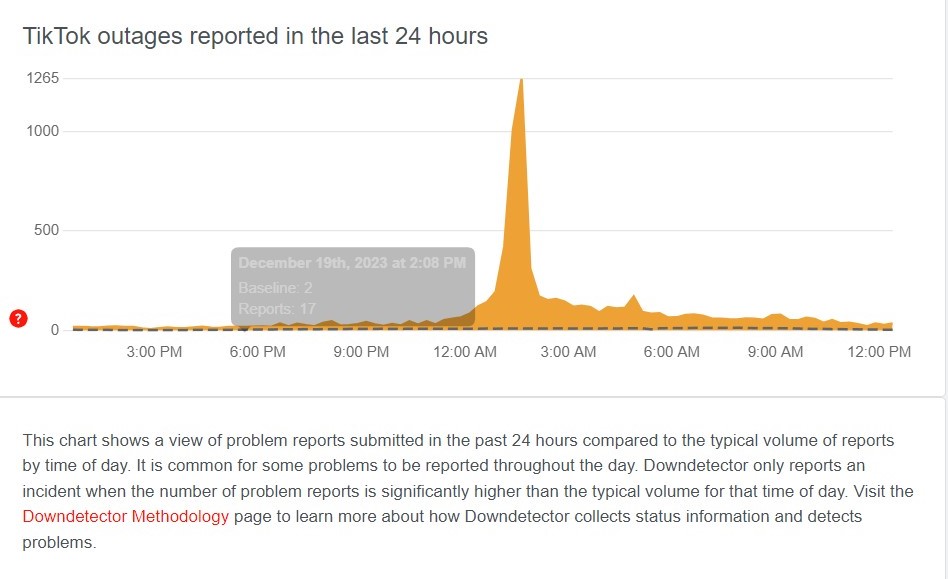
Before diving into more complex troubleshooting steps, it’s wise to check if the problem is on TikTok’s end.
Server outages or maintenance can impact the app’s performance, including its verification puzzle.
Use third-party websites like Downdetector. Report to see if other users are experiencing similar issues with TikTok.
3. Restart Your Device
Sometimes, the simplest solution is to restart your device.
This can clear out any temporary glitches that might be causing the puzzle to malfunction.
To restart your device, long press the Power button and select the Restart or Reboot option when prompted.
4. Update the TikTok App
Make sure you have the latest version of the TikTok app installed. Developers regularly release updates to fix bugs and improve performance.
You can check for updates in the App Store for iOS devices or Google Play Store for Android devices.
5. clear TikTok app cache and data
If the verification puzzle isn’t working within the TikTok app on your Android device, clearing the app’s cache and data might resolve the issue.
Clearing the cache will remove temporary files that could be causing the problem while clearing data will reset the app as if it were newly installed.
Here are the steps to clear cache and data on the Android device:
- Open Settings > Apps.
- Find and tap on the TikTok app.
- Tap on “Storage” or “Storage & cache.”
- Select “Clear cache” to remove temporary files.
- Optionally, you can tap on “Clear data” to delete all app data, including settings.
Here Are The Steps To Clear Cache And Data On The iOS Device:
- Open Settings and go to the list of installed apps.
- Locate and tap on TikTok app.
- Choose “Offload App” or “Delete App” to remove it.
- Visit the App Store and reinstall the TikTok app.
- Launch the app, log in, and the cache and data will be cleared during reinstallation.
6. Clear Browser Cache and Cookie
If you’re accessing TikTok through a web browser and encountering issues with the puzzle, clearing your browser’s cache and cookies can help.
Over time, these can accumulate and potentially cause problems with website functionality.
Here are the steps to clear browser cache and cookies in commonly used browsers:
Google Chrome:
- Click on the three-dot menu icon in the top-right corner of the browser window.
- Select “More tools” and then “Clear browsing data.”
- In the popup window, select “Cached images and files” and “Cookies and other site data.”
- Choose the time range for which you want to clear the data (e.g., “Last hour,” “Last 24 hours,” “All time”).
- Click on the “Clear data” button.
Mozilla Firefox:
- Click on the three-line menu icon in the top-right corner of the browser window.
- Select “Options” and then “Privacy & Security.”
- In the “Cookies and Site Data” section, click on the “Clear Data” button.
- Check the boxes next to “Cookies” and “Cached Web Content.”
- Click on the “Clear” button.
Safari:
- In the top menu, click on “Safari” and select “Preferences.”
- Go to the “Privacy” tab.
- Click on the “Manage Website Data” button.
- In the popup window, click on “Remove All” to clear all cookies and website data.
- Confirm by clicking “Remove Now.”
Microsoft Edge:
- Click on the three-dot menu icon in the top-right corner of the browser window.
- Select “Settings” and then “Privacy, search, and services.”
- Under the “Clear browsing data” section, click on the “Choose what to clear” button.
- Check the boxes next to “Cookies and other site data” and “Cached images and files.”
- Click on the “Clear” button.
7. Attempt Using A Different Device Or Browser
If the verification puzzle is not working on your current device or browser, trying a different one can help isolate the issue.
Sometimes, compatibility problems or specific settings on one device or browser may prevent the puzzle from functioning correctly.
Switching to another device or browser can determine if the problem is localized or a broader issue with the TikTok platform.
8. Contact TikTok Support
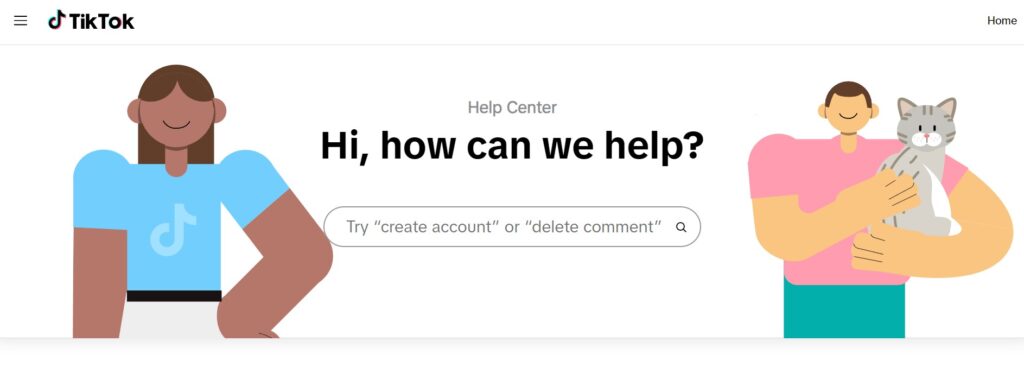
If none of the above solutions work, there may be an issue with TikTok’s verification system itself.
Some users have reported problems with the verification puzzle across different platforms, indicating a possible issue on TikTok’s end.
In such cases, reaching out to TikTok’s support team for assistance might be your best bet.