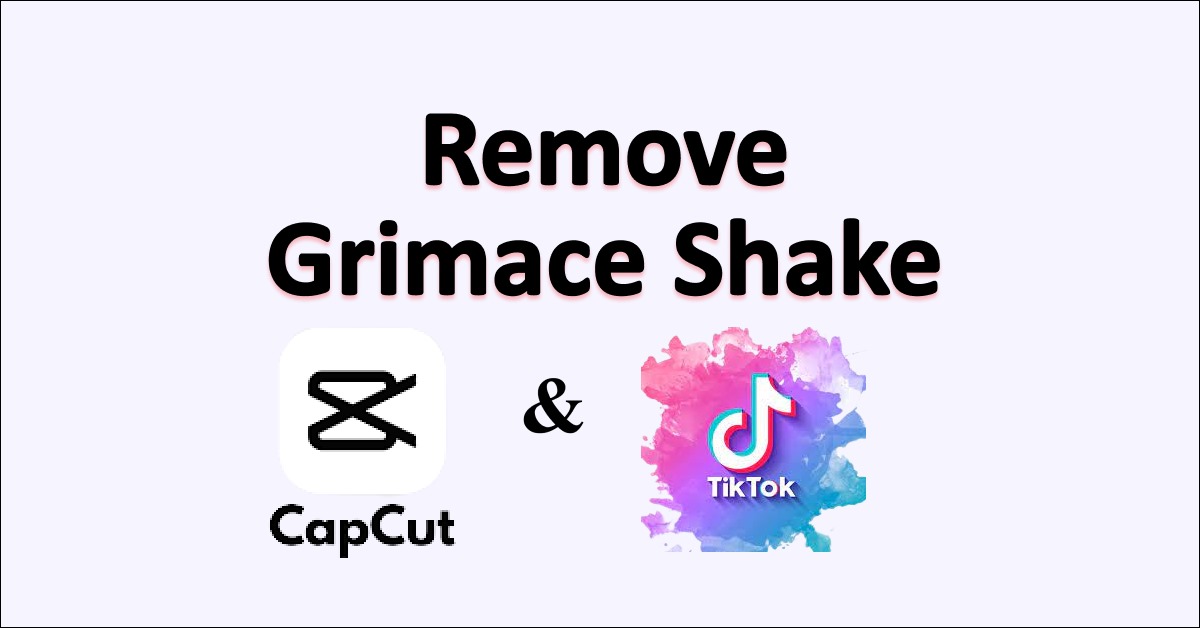Are you caught up in the Grimace Shake craze and looking to join in on the fun, or perhaps you want to remove it from your videos?
Originating from a McDonald’s promotion, the Grimace Shake has become a viral trend on TikTok and a popular template on Capcut.
A user on TikTok posted a video pretending to collapse after sipping the shake, and this quirky idea caught on.
Soon enough, thousands of videos emerged with users acting out similar scenes.
But it didn’t stop there; the shake’s image even started to be used as a playful censorship tool on videos.
But what if you’ve applied this playful effect and now want to remove it?
Whether you’ve changed your creative direction or just want to experiment with different effects, understanding how to remove the Grimace Shake on both Capcut and TikTok becomes essential.
Learn the simple step-by-step process on how to remove or delete the Grimace Shake on both Capcut and TikTok.
How to Remove Grimace Shake on CapCut
1. Find Your Video with the Grimace Shake Template on TikTok
Open the TikTok app on your device.
Search and Select a video that uses the Grimace Shake effect.
2. Navigate to Capcut through TikTok
Below the chosen video, you will see an option that says “Capcut – Try this Template.”
Tap on that option. It will lead you to Capcut, the video editing app, allowing you to try the template on your videos.
3. Select the ‘Use Template’ Option in Capcut
Once in Capcut, you’ll see an option called “Use Template in CapCut”.
Tap on this option to begin the process of applying the Grimace Shake template to your video.
4. Choose a Video to Apply the Template
You’ll be prompted to select a video from your device where you wish to apply the Grimace Shake template.
Choose the desired video by tapping on it.
5. Tap, Drag, and Pinch the Grimace Shake
The Grimace Shake will now appear on your selected video.
Tap on the Grimace Shake image and hold it.
While holding, drag the image to a different location on the screen.
Pinch the image with two fingers to minimize it gradually.
6. Continue Minimizing until the Trash Icon Appears
Keep pinching the image with two fingers until it becomes so small that a trash icon appears on the screen.
Move the minimized image of the Grimace Shake towards the trash icon.
7. Delete the Grimace Shake
Once the Grimace Shake image is hovering over the trash icon, click on trash icon.
The Grimace Shake will be deleted from your video.
8. Save or Export Your Edited Video
With the Grimace Shake removed, you can now save or export the edited video.
Follow the on-screen instructions in Capcut to finalize and save your video without the Grimace Shake.
How to Remove Grimace Shake on TikTok
Unfortunately, Removing the Grimace Shake effect directly on TikTok if the video has been posted is not possible.
TikTok currently doesn’t offer an option to edit or remove specific effects or templates like the Grimace Shake once the video has gone live.
However, there’s a workaround:
- Edit the Video on Capcut: First edit the video on CapCut.
- Follow the Capcut Removal Steps: Use the steps mentioned in the previous section to delete the shake on Capcut.
- Save and Upload to TikTok: Once you’ve removed the shake on Capcut, save the video and upload it to TikTok.