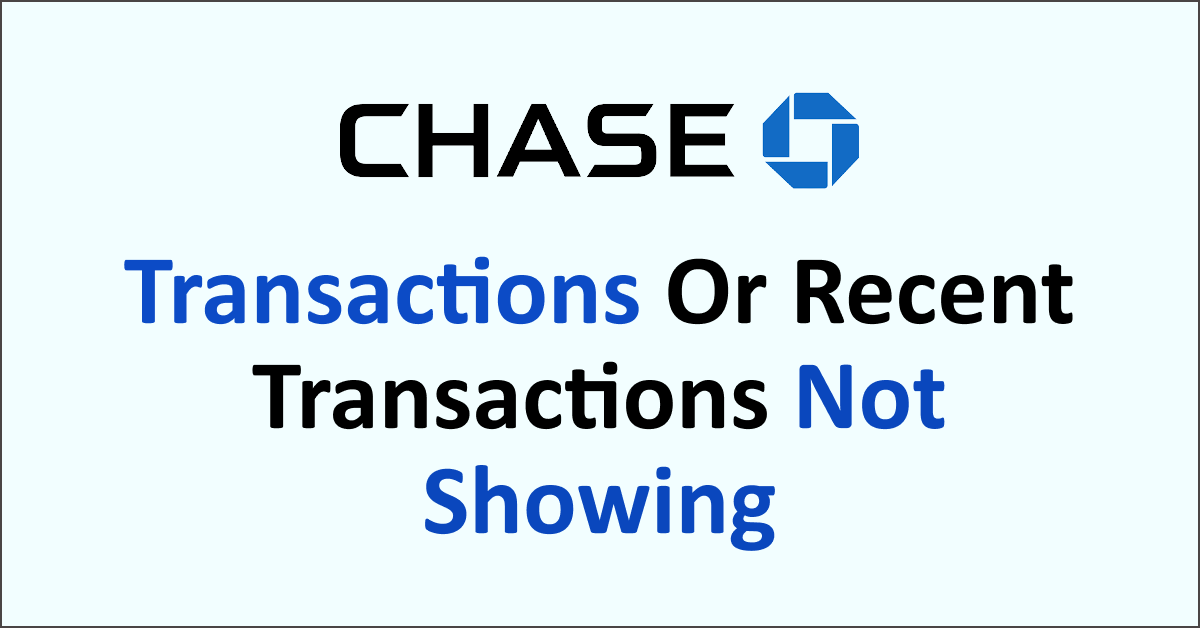Are the recent transactions not showing up on your Chase account? Are you unable to view the latest transactions when you check your Chase account?
Chase Bank, officially known as JPMorgan Chase Bank, is one of the largest and most prominent banks in the United States. It is a subsidiary of JPMorgan Chase & Co., one of the largest and most well-known financial institutions in the world.
Chase provides online banking services, allowing customers to manage their accounts, pay bills, transfer funds, and perform various financial transactions through their website and mobile app.
If the recent transactions are not showing up for you on Chase’s online banking platform or mobile app, it usually indicates a temporary issue that is preventing the system from providing real-time account activity updates.
This article will help you understand why you may be unable to view your recent transactions on the Chase app and what steps you can take to fix the issue.
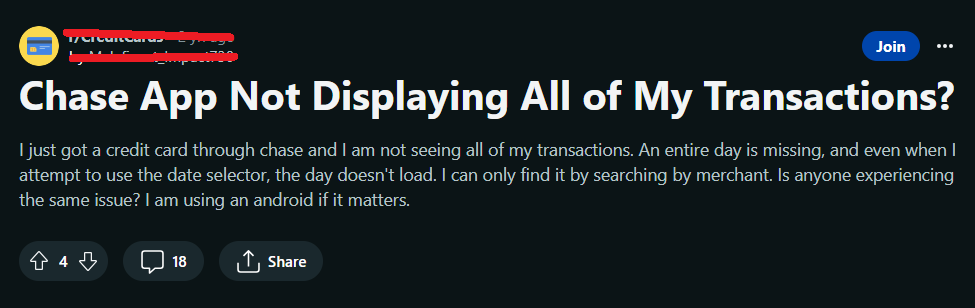
Why Is the Chase App Not Showing Transactions Or Recent Transactions Not Showing?
If you are unable to view the recent transactions on the Chase app, it could be due to scheduled maintenance, the Chase app cache memory being full, or due to temporary technical glitches.
1. Scheduled Maintenance Of Chase Servers
During scheduled maintenance hours, users cannot access the Chase app or website. Scheduled maintenance is any repair and servicing work that is completed within a specific time limit.
Banks often schedule their maintenance of the apps and websites to improve the banking experience of users by upgrading their systems.
2. Chase App Cache Memory Is Full
When the cache memory of an app is full, all of the available cache memory has been used and there is no more space left to store new data.
This may slow your browsing speed and hence you may be unable to load the recent transactions lead.
3. Temporary Technical Glitches
One of the most common reasons for the recent transactions not showing on the Chase app is temporary technical glitches and bugs on Chase’s app. It could be related to server maintenance, updates, or other technical glitches.
How To Fix Chase App Not Showing Transactions Or Recent Transactions Not Showing?
To fix this issue, check the scheduled maintenance notice, check your internet connection, update the Chase app, delete the Chase app cache, or contact Chase customer service.
1. Check For A Scheduled Maintenance Intimation By Chase
Check your email inbox, SMS, and phone notifications for any Scheduled Maintenance intimation by Chase beforehand. Banks usually provide an intimation way before the time of scheduled maintenance to let their users plan their transactions in advance.
Additionally, you can also check their social media handles as well for Scheduled Maintenance updates. If you have received an intimation regarding a Scheduled Maintenance, you will not be able to access the Chase website during those hours.
This is most likely the reason for the recent transactions not appearing on the Chase app. Wait for a while until the maintenance hours are over and then try accessing the Chase app. Chase Bank usually performs its scheduled maintenance on weekend nights.
2. Check Your Internet Connection
Although errors such as transactions not showing up on the Chase app mostly occur due to an error on the Chase team’s end, an unstable internet connection may also sometimes lead to this issue.
A stable and active internet connection is essential to access the Chase website. Make sure you’re connected to a reliable and fast network.
You can also use your device to perform a speed test to check if your internet connection is fast and seamless.

If you have a poor internet connection, try restarting your router.
To restart your router or modem, follow these steps:
- Unplug the router and modem. Wait for at least 30 seconds and then plug in the modem. Switch it on.
- Wait for at least 1 minute. Then plug in the router. Press the power button to switch it on.
- Wait at least 2 minutes before proceeding to test or use any device.
Moving the router closer to the devices can also help to boost your WiFi connection. That way, you can strengthen your WiFi signal and check your recent transactions on the Chase app through your device.
3. Update The Chase App
Ensure that you are using the updated version of the Chase app from the App Store (iOS) or Google Play Store (Android). An updated version has the fixes to bugs and technical glitches.
Outdated apps can sometimes lead to the app crashing or stopping. It will just take a few seconds, and once updated, you can attempt to use the features of your Chase app.
The Chase app should now work flawlessly and the recent transactions should now appear.
4. Delete Chase App Cache
Clearing the Chase App cache can fix certain problems, like loading or formatting issues on the Chase App.
If the memory is full, clearing the app cache will help clear the loading issues and the recent transactions may appear on the Chase App.
Follow these steps to clear the Chase App cache on your iPhone:
- Go to iPhone settings.
- Go to General.
- Find the Chase App and click on that.
- Tap on the Offload App button.
- Again Reinstall the Chase App.
Follow these steps to clear the Chase App cache on your Android phone:
- Open Settings and select Apps.
- Find the Chase App, select it, and tap on Storage.
- Tap on Clear cache.
- Tap on OK.
5. Uninstall And Reinstall the Chase App
Try to uninstall and then reinstall the Chase app on your device to fix the issue. It could be a possibility that the Chase app may have some bugs or technical glitches causing the recent transactions to not show up.
Follow these steps to uninstall and then reinstall the Chase app:
- Go to the Settings on your device.
- Click on Apps or Manage Apps.
- You can now see the list of all apps installed on your device.
- Search for the Chase app from the search box on the top of your screen.
- Finally, click on the Uninstall button. The Chase app is now uninstalled.
- Go to the Play Store or the App Store depending on your device.
- Search for the Chase App.
- Tap on the Install button to install the Chase app on your device again.
Try using the Chase app again once it’s reinstalled. The missing transactions should now be visible now.
6. Contact The Chase Customer Support
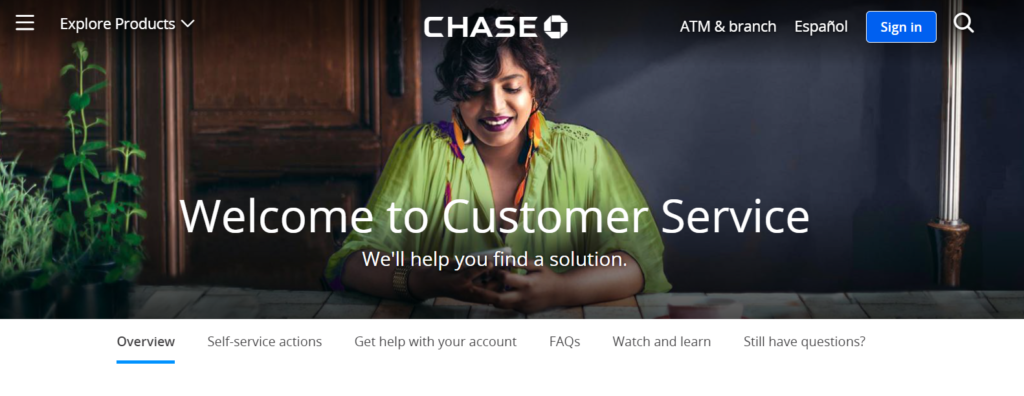
Contact the Chase customer service team to find out why you are unable to see the recent transactions on the Chase app. You can enquire about the error and ask them manually to check your account activity.
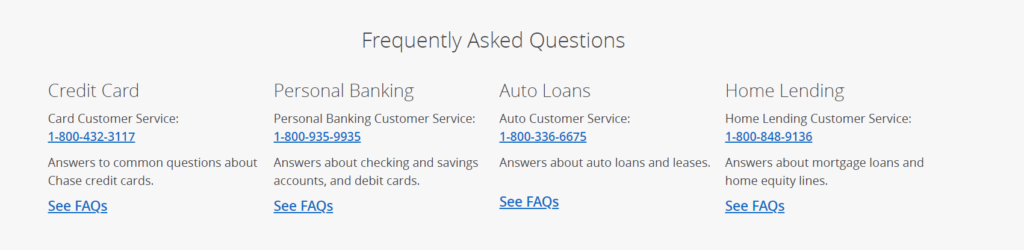
You can contact them via phone as well and a Chase representative will attend to you.
Additionally, you can also visit the local Chase branch office to solve your queries and get the issue fixed. You may need to provide your account details and Social Security Number (SSN) for security purposes.