If you’re experiencing issues with your Apple Vision Pro not connecting to your Mac, it can be a frustrating ordeal, especially when you rely on these devices to work seamlessly together.
The error beacuse there might be an issue with the network settings, software inconsistencies, or device compatibility issues.
In this blog post, we’ll guide you through the process to fix Apple Vision Pro not connecting to Mac.
Why Apple Vision Pro Not Connecting To Mac
1. Software Glitches
Minor software problems can sometimes cause the device to malfunction.
2. Connection Problems
If there are issues with the device’s connections to other devices or services, and the Apple Vision pro unable to detect the Mac OS or vice versa.
3. Outdated Software
Running an outdated version of the operating system could lead to compatibility issues. Ensure your device is updated to the latest version.
How To Fix Apple Vision Pro Not Connecting To Mac
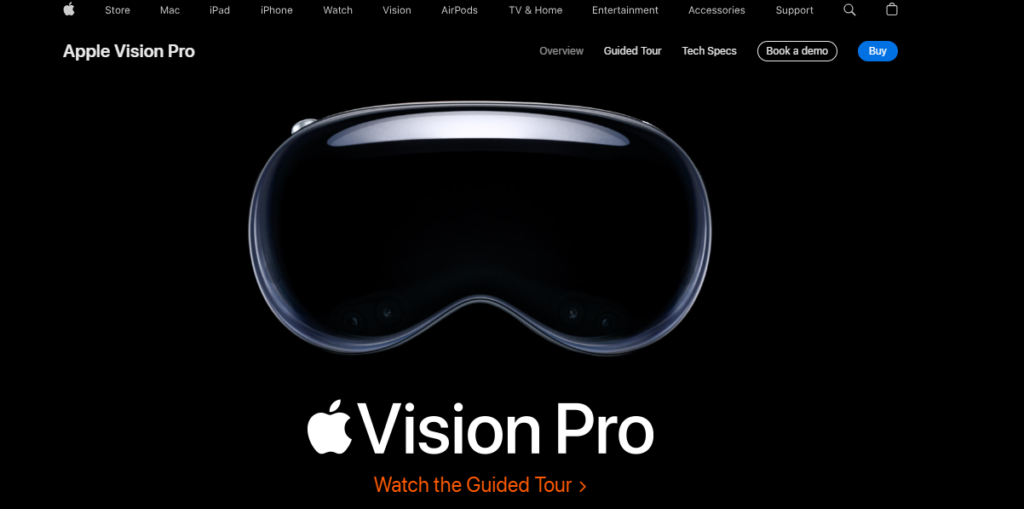
If you’re having trouble getting your Apple Vision Pro to connect to your Mac, there are several troubleshooting steps you can take to resolve the issue.
Here’s a step-by-step guide to help you get your devices working together smoothly.
Step 1: Check The Compatibility
First, ensure that your Mac is compatible with the Apple Vision Pro. Check Apple’s official website or documentation for compatibility requirements.
Ensure that your Mac is compatible with the system requirements. Mac Virtual Display is supported on any Mac running macOS 14 Sonoma or a later version.
To check the Mac OS detail : Click on “Apple menu” in the upper-left corner of your screen, choose “About This Mac” from the menu list.
Step 2: Update VisionOS and iOS Software
Both your Mac and Apple Vision Pro should be running the latest software. Check for any available updates and install them.
Updating OS will resolves any bug in software and removes corrupted files. Running outdated software can lead to various issues with your device ( Vision pro and iOS):
Update Apple Vision Pro:
Automatic Update Steps:
- Press “Crown button” to enter into home view
- Open “Settings” on your Apple Vision Pro at the left side panel.
- Tap “General,” then “Software Update.“
- Select Automatic Updates.
- Turn on ‘Download visionOS Updates’ and ‘Install visionOS Updates’.
- Ensure your device is charging and connected to Wi-Fi to automatically update overnight, and await a notification before installation.
Manual Update Steps:
- Press “Crown Button” to go to Home view
- Go to “Settings” on your Apple Vision Pro at the left side bar.
- Choose “General,” then tap on “Software Update.“
- Check if an update is available.
- If an update is available, start the update process.
- Remove the Apple Vision Pro while it updates and monitor the update progress on the front display.
Update Apple Devices:
To update iOS on your iPhone or iPad: Connect your device to “Wi-Fi” > Go to “Settings” > Tap “General” >Select “Software Update” > If an update is available, tap” Download and Install.” > Enter your “passcode“ if prompted.
For automatic updates: Go to “Settings“> Tap “General” >Select “Software Update” > Tap “Auto Update”
Step 3: Check Internet Connections
Make sure Wi-Fi and Bluetooth are enabled on both devices. These connections are often necessary for your Apple Vision Pro to communicate with your Mac.
To Check Bluetooth and WIFI Status on Mac:
- Click on the “Apple menu” icon in the top left corner of your screen.
- Select “System Preferences” from the dropdown menu.
- Click on “Network” for Wi-Fi settings.
- Choose Wi-Fi from the list on the left and click the “Turn Wi-Fi on” button.
- To enable Bluetooth, go back to the main System Preferences window.
- Click on “Bluetooth.”
- Click the “Turn Bluetooth On” button to enable Bluetooth.
To Check Bluetooth and WIFI Status on Apple Vision Pro:
- Press “Crown Button” at the top of the head set to enter Home View
- Click on “App icon” form the “Tab bar” at the left side of screen.
- Access “Settings” and select “Wi-Fi.” Enable Wi-Fi by toggling it on, if it is disabled
- Choose a network from the list and, if prompted, input the password.
- For concealed networks, select “Other,” provide the network’s name, security type, and password.
- Make sure the “Vision Pro” and the MAC is connected to the Same Internet Network.
- Also toggle on Bluetooth ,if it disable. Toggle it off and On if it is enabled.
When connected, a Wi-Fi icon will be visible at the top of the Control Center. Confirm the connection by opening Safari and loading a webpage. Your Apple Vision Pro will automatically reconnect upon returning to a known location.
Step 4: Restart Apple Vision Pro and Mac OS
Sometimes, a simple restart can fix connectivity issues. Restart both your Apple Vision Pro and your Mac and attempt to connect again.
To turn off the device, you can:
- Press and hold the “top button” and the “Digital Crown” simultaneously, then drag the slider when it appears.
- Navigate to “Settings“, select “General“, choose “Shut Down“.
- You can also use voice command and say, “Siri, turn off my Apple Vision Pro.”
- Remove the Apple Vision Pro, place it securely on a surface like a table or desk, and then disconnect the power cable from the Audio Strap.
To turn on your Apple Vision Pro, you can:
- Press and hold the “top button” for a few seconds until you see the Apple logo on the front display.
- If the battery was disconnected, reconnect it, and your Apple Vision Pro will power on automatically.
To Force Restart Apple Vision Pro
- Press and hold both the “top button and the Digital Crown” simultaneously.
- Continue holding both buttons even when the Force Quit Applications window and the power slider appear.
- Keep holding until the displays turn black.
- You may remove the Apple Vision Pro while it restarts.
- Watch for the Apple logo to appear on the front display.
- If the Apple logo doesn’t appear, press and hold the “top button” for a few seconds until it does.
Step 5: Check iCloud Settings
Ensure that you’re signed in to iCloud with the same Apple ID on both devices. If the Cloud setting differs, you will face connection issue with MAC.
To find your Apple ID on your Mac or Apple Vision Pro, follow these simple steps:
For Mac:
- Click on the “Apple menu” at the top left corner of your screen.
- Select “System Preferences.”
- Click on “Apple ID.”
For Apple Vision Pro:
- Open “Settings” by following above mentioned steps.
- Tap on your name at the top of the settings menu to see the Apple ID.
If it is different, connect to the correct ID and try again.
Step 6: Disable and Re-enable Keychain
Disabling and Re- enabling the keychain will fix the temporary glitches and re-establish the connection with icloud.
To access iCloud settings on Apple Vision Pro;
- Go to “Settings” > “Your Name” > Click “iCloud”
- Toggle off ‘‘Passwords & Keychain’‘. Wait a few moments, then toggle it back on.
Step 7: Contact Apple Support
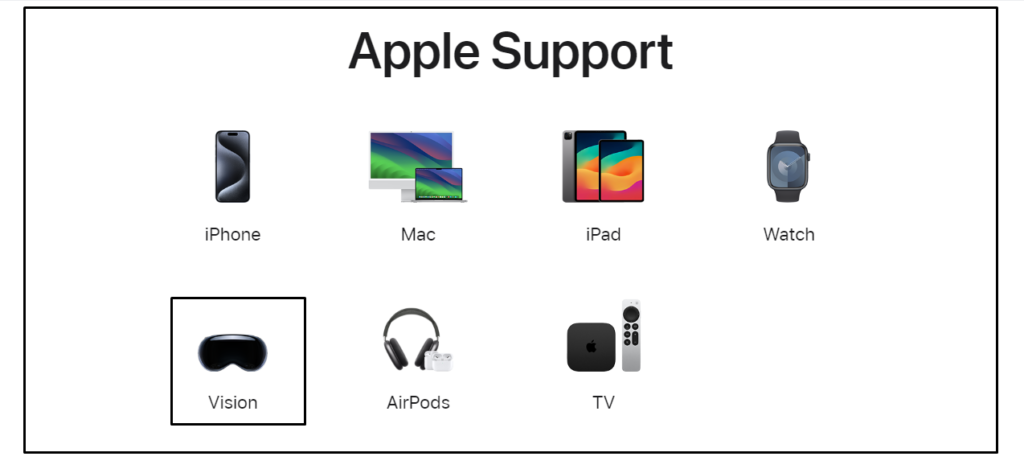
If you’ve tried all the above steps and your Apple Vision Pro still won’t connect to your Mac, it might be time to seek help from Apple Support. They can provide additional troubleshooting steps and, if necessary, repair services.