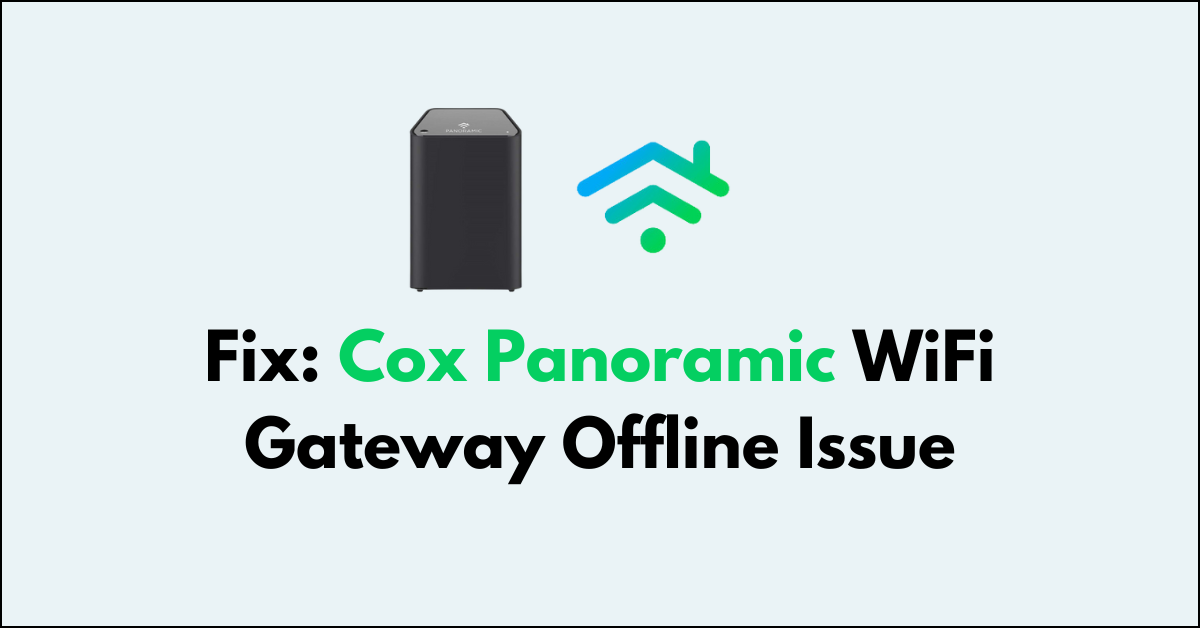Are you struggling with your Cox Panoramic WiFi Gateway showing as offline?
This problem often stems from connectivity issues between your device and the server.
In this article, we’ll walk you through straightforward steps to resolve this issue.
How to Fix Cox panoramic wiFi gateway offline Issue?
To resolve the issue of offline on the Cox Panoramic modem, you should check for server outages in your area and ensure that there are no loose connections or damaged cables.

Down below, we have discussed the solution in step-by-step detail.
1. Check for Outages
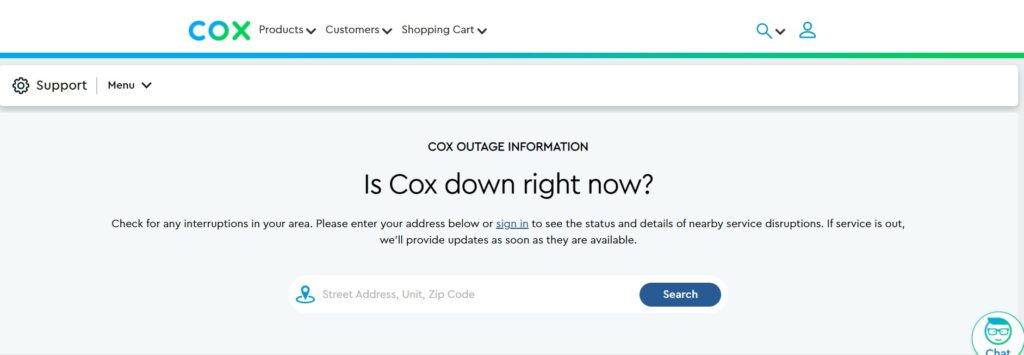
Check if there’s a service outage in your area that could be affecting your internet connection.
You can do this by signing in to your Cox account online or through the Cox app.
If there is an outage, you’ll need to wait until Cox resolves the issue.
2. Restart Your Gateway
Sometimes your device may experience temporary issues that can often be fixed with a simple restart.
To solve these problems, turn off your device and wait for a short period before turning it back on.
This can help to eliminate any minor software glitches and resolve the issue.
3. Check the cable connection
Ensure there are no loose connections or damaged cables, as these might cause various network-related issues.
Try unplugging and then replugging the cables; this action can help confirm that connections are secure.
Furthermore, if possible, try using alternative cables to determine if the issue is with the cable itself.
4. Move the panoramic Modem
Relocating the device to a more central or elevated position can enhance signal strength and coverage within your home, reducing dead spots and improving overall network performance.
Additionally, positioning the modem away from interference sources like large metal objects and appliances can prevent signal disruption and maintain a stable connection.
5. Check Panoramic Modem Lights
Checking the lights on your Panoramic modem can provide useful information about your connectivity problem.
A stable light generally means that your connection is working fine, but blinking or red lights may indicate an issue with the device or service.
different Lights panoramic Modem means:
- Solid Orange/Amber: The modem is in the process of starting up.
- Solid White: The modem is online and fully operational, ready to use.
- Solid Red: The modem is offline; you should check your cable connections and ISP status.
- Off: The modem is either turned off or not receiving any power.
- Flashing Orange/Amber: The modem is trying to establish a downstream connection with your ISP.
- Flashing Green: The modem is attempting to establish an upstream connection with your ISP.
- Flashing Blue: The WPS (Wi-Fi Protected Setup) mode is active, indicating that the modem is in the process of pairing with a device wirelessly.
- Flashing Orange/Green: A firmware update is currently in progress on the modem.
6. Factory Reset Your Router
If none of the above steps work, try performing a factory reset on your router.
This will erase all customized settings and restore the router to its original state.
To Factory Reset the panoramic Modem, follow these steps:
- Locate the modem’s reset button.
- Press and hold it with a paperclip for 10 seconds.
- Release when lights flash.
- Wait for the modem to reboot.
7. Contact Cox Support
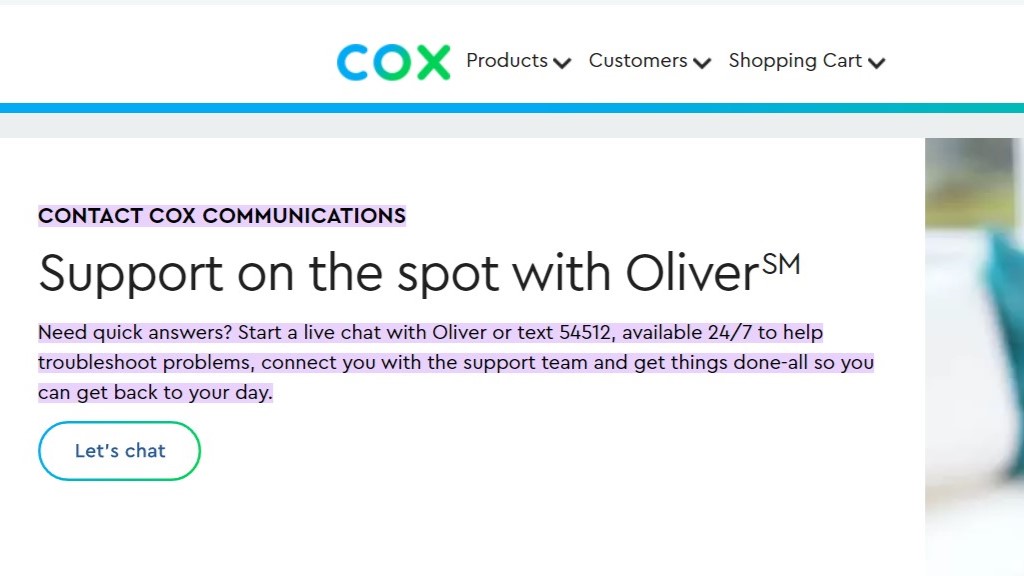
If you’ve tried all these steps and your gateway still appears offline, it might be time to contact Cox customer support for further assistance.
They can help diagnose and fix more complex issues.