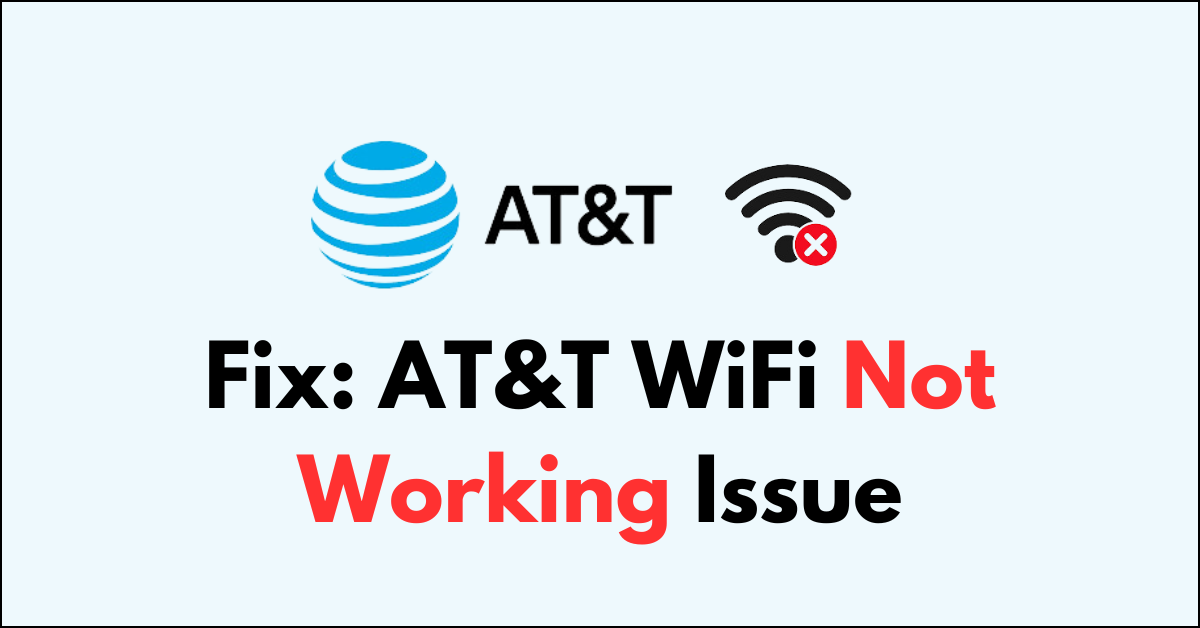When your AT&T Wi-Fi isn’t working, it can disrupt your daily activities, whether it’s work, leisure, or managing smart home devices. There are various reasons why your Wi-Fi connection might be experiencing problems, from technical glitches to environmental factors.
This article will walk you through a systematic approach to identify and resolve the issues with your AT&T Wi-Fi network.
Common Causes for AT&T Wi-Fi Disruptions
1. Network Outages
AT&T might have outages in your area, affecting your service.
2. Router or Gateway Issues
The AT&T provided router or gateway could be malfunctioning.
3. Interference
Other electronic devices, walls, and large distances can interfere with your Wi-Fi signal.
4. Overloaded Network
Too many devices connected at once can slow down or disrupt your connection.
5. Incorrect Settings
Sometimes, settings on your router or device can cause connectivity issues.
Understanding The Light Indication On AT&T WiFi Not Working Issue
Here’s a simplified guide to understanding your gateway’s status lights:
Power Light
- Solid Green: The gateway is on and functioning normally.
- Flashing Green: The gateway is starting up or running a system check.
- Flashing Red: There’s a system failure or the device is not working correctly.
Broadband Light
- Solid Green: You have a good broadband connection.
- Flashing Green: The gateway is trying to establish a broadband connection.
- Flashing Yellow: An LTE device is present but not functioning correctly while the primary connection is active.
- Flashing Red: The gateway detects a broadband signal but can’t establish a connection.
- Solid Red: There is no broadband signal.
Phone Light
- Solid Green: A VoIP line is set up and connected.
- Flashing Green: There’s an incoming call, or the phone is in use.
- Solid Red: One or more VoIP lines are not connected.
- Off: No VoIP service is being used, or the gateway is turned off.
WPS Light
- Solid Green: Wi-Fi Protected Setup (WPS) is complete and successful.
- Flashing Green: WPS is active and searching for devices to connect for 2 minutes.
- Flashing Red: There’s a potential security risk due to overlapping WPS sessions for 2 minutes.
- Solid Red: A non-security related error occurred with WPS. The light stays red for 5 minutes or until the button is pressed again.
- Off: The gateway is ready for a new WPS connection.
How To Fix AT&T Wi-Fi Not Working Issue
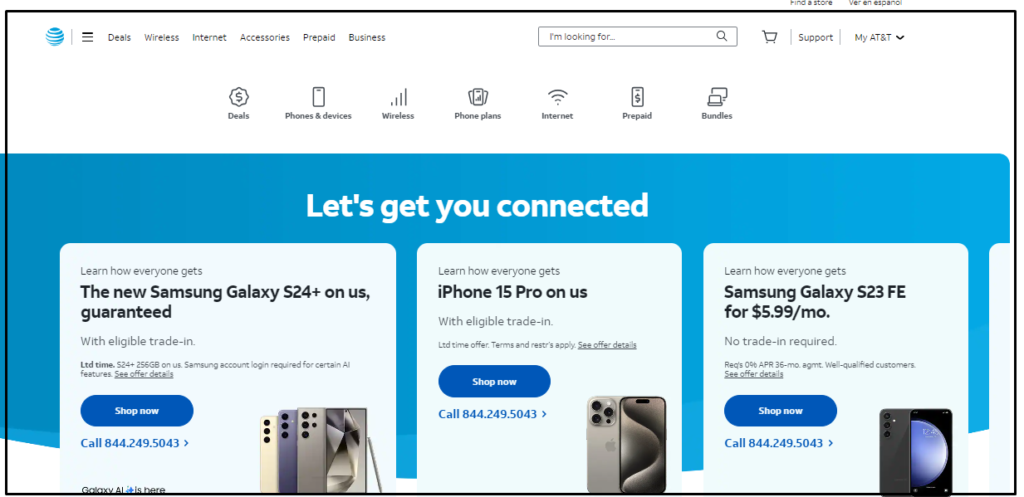
If AT&T WiFi not working, first check the AT&T service status, restart your router gateway, and check for Physical obstructions. If it doesn’t work, check the WiFi information and try again after some time.
Step 1: Check AT&T Service Status
Before diving into troubleshooting, visit the AT&T Outage Page or contact AT&T customer support to ensure there are no reported outages in your area that might be affecting your service.
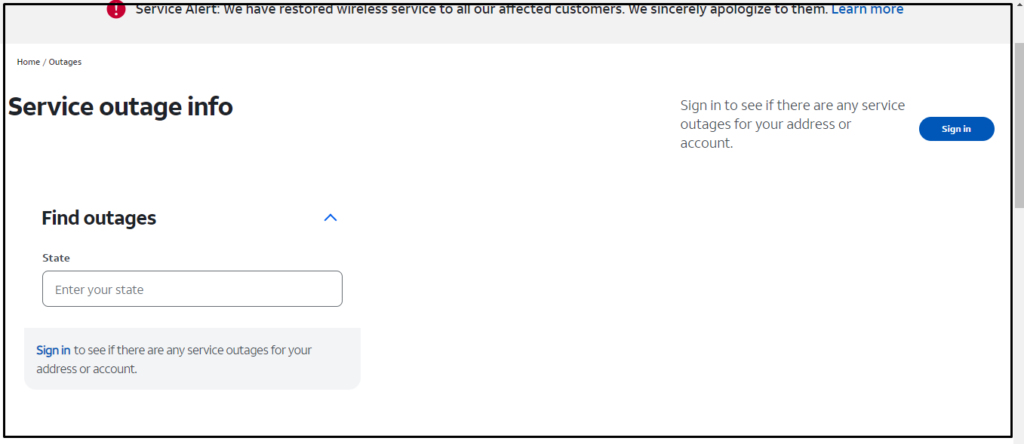
To check for service outages on AT&T, follow these simple steps:
- Visit the AT&T Service Outage Information page.
- Sign in with your “AT&T account” credentials if necessary.
- Follow the prompts to check if there are any reported outages in your area.
Alternatively, you can also use the AT&T mobile app to check for outages or contact AT&T customer service for assistance.
To check for a service outage using the AT&T mobile app, follow these steps:
- Open the “AT&T mobile app” on your smartphone.
- Log in with your AT&T “user ID and password” if you’re not already logged in.
- Navigate to the support or account section of the app.
- Look for an option labelled ‘‘Check for Outages’‘ or similar.
- Follow the prompts to see if there are any service outages in your area that may be affecting your service.
If you don’t have the AT&T mobile app, you can download it from the App Store for iOS devices or Google Play Store for Android devices.
Step 2: Restart Your Router or Gateway
A simple restart can often resolve connectivity issues. Allow a few minutes for the device to reboot and try reconnecting to the Wi-Fi network.
To fix common internet issues by restarting your modem, Wi-Fi gateway, or All-Fi Hub, follow these simple steps:
- Unplug the power cord from your device.
- If there’s an internal battery backup, remove it.
- If you use DSL service, unplug the telephone cord from your modem or gateway.
- Wait for 20 seconds.
- Reinsert the internal battery if you have one.
- Plug the power cord back into the device.
- For DSL service, reconnect the telephone cord.
- Wait for up to 10 minutes for the device to restart.
To restart your Wi-Fi gateway using the AT&T Smart Home Manager, follow these steps:
- Sign in to the Smart Home Manager app or website.
- Go to the ‘‘Network’‘ section.
- Scroll to and select ‘‘Home Network Hardware’‘.
- Choose ‘‘Wi-Fi Gateway’‘ and then select ‘‘Restart’‘.
- Confirm the action by selecting ‘‘Restart’‘ again.
Remember, these steps are compatible with the following gateways: BGW320, BGW210, NVG589, NVG599, Pace 5031NV, Pace 5168, Pace 5268AC, 2Wire 3600HGV, 2Wire 3801HGV, and 2Wire 3800HGV-B.
Step 3: Check for Physical Obstructions
Ensure that your router is in an open space and ideally placed in a central location in your home to provide the best coverage. Move any large objects or electronic devices that may be causing interference away from the router.
Also consider managing device activity:
- Heavy activities like streaming, gaming, or large downloads can affect speed.
- Schedule heavy bandwidth activities at different times or pause them to improve speed on other devices.
Step 4: Check AT&T Wi-Fi Network Information
To find your default Wi-Fi network information, look at the label on your AT&T Wi-Fi gateway or All-Fi™ Hub. This label includes the default settings:
- The Wi-Fi Network Name is your default Wi-Fi name.
- The Wi-Fi Password is your default Wi-Fi password. If you’re using a macOS device, you might need to add a “$” at the beginning of the password.
If you’ve updated your Wi-Fi name or password from the default, you can retrieve the new information in a couple of ways:
- Settings Screen: Access the network information from a device that’s connected to your home network by visiting the settings of your Wi-Fi gateway or All-Fi Hub.
- Smart Home Manager: Use AT&T’s Smart Home Manager on any computer or mobile device, from anywhere, with your ID and password to find your current Wi-Fi network information. Sign in to the Smart Home Manager to get started.
To use the AT&T Smart Home Manager to find your Wi-Fi information, follow these simple steps:
- Download the Smart Home Manager app from the App Store or Google Play, or access it via a web browser.
- Open the app or website and sign in with your AT&T user ID and password.
- On the dashboard, select ‘‘My Wi-Fi’‘ to view your Wi-Fi network name and password.
- If needed, you can also view and change other Wi-Fi settings from this section.
Step 5: Check AT&T WiFi Signal Strength
If you’re experiencing issues with the speed of devices connected to your Wi-Fi network, There might be an issue with WiFi Signal Strength. The signal issue is temporary and will be normalized after some time. Here are some troubleshooting steps you can take:
- Check Gateway Speed
- Use the AT&T Smart Home Manager to check the speed of your internet connection to your Wi-Fi gateway for consistency. You can also visit Official At&T website to check the speed.
- Assess Wi-Fi Signal Strength
- Ensure your device is within a good range of the Wi-Fi gateway to receive a strong signal.
- Move closer to the Wi-Fi gateway or remove obstacles that may cause interference