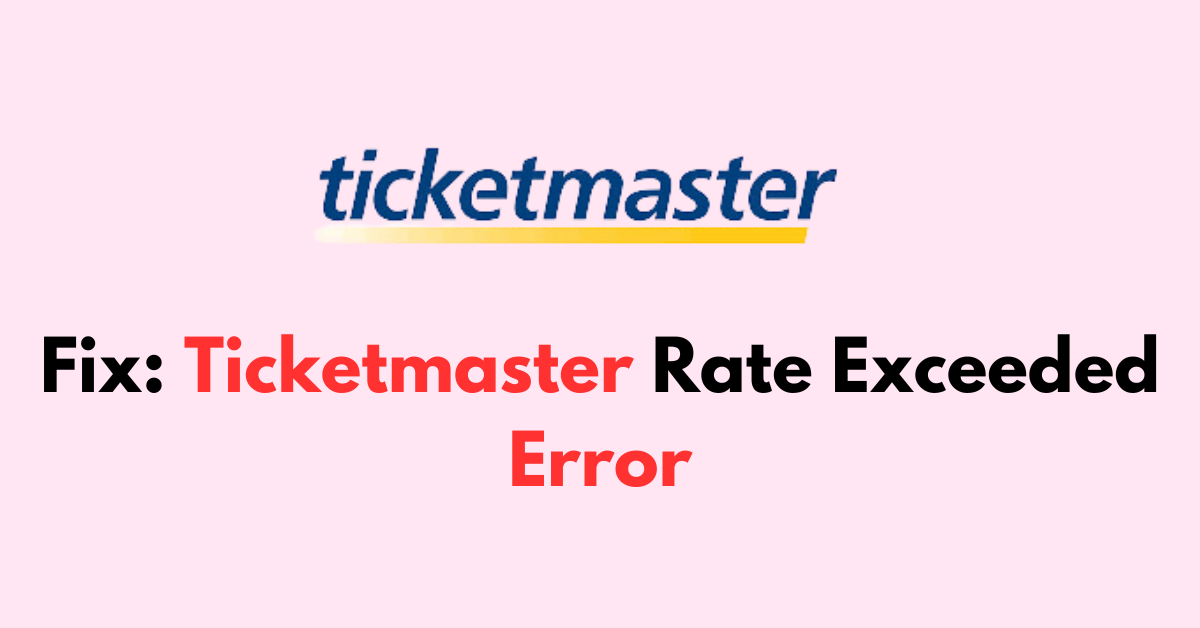Encountering the Ticketmaster Rate Exceeded Error can be a stumbling block when you’re on the edge of your seat, trying to secure tickets to your favourite event.
This error typically flashes on your screen when Ticketmaster’s systems detect an unusually high number of requests from your account in a short period.
It’s a protective measure against bots and scalpers, but it can inadvertently catch eager fans on the net.
In this blog, we’ll look at what triggers this error and offer insights on how to fix it, ensuring that your ticket-buying experience is as smooth as possible.
What is the Rate Exceeded Error on Ticketmaster?
Here’s why you might see this error:
- Multiple refreshes: Constantly hitting the refresh button can trigger this error.
- Rapid searches: Conducting searches too fast is seen as bot-like behaviour.
- Several devices or tabs: Using multiple browsers, tabs, or devices at the same time can cause the error.
How To Fix Ticketmaster Rate Exceeded Error
To fix the Ticketmaster rate exceeded error, verify your internet connection, close multiple Ticketmaster Tabs if it is open, and sign out from all devices. If the error occurs clear the browser cache and use the browser in Incognito mode. If nothing helps try after some time.
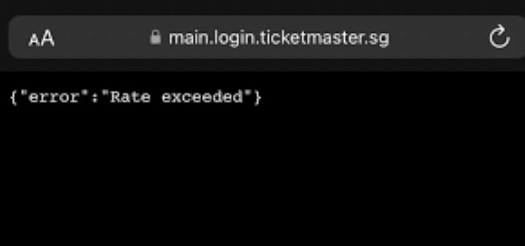
1. Check Internet Connection
Ensure your device is connected to a stable internet connection. A weak or intermittent connection can cause Ticketmaster’s servers to timeout, leading to error.
- You can check your connection speed using various online services or by loading a video to see if it streams without buffering.
- Restart your router by pressing the power button at the back side of the router, wait 2 minutes and Power On it back.
- Try connecting with mobile data or any other network if you have one.
2. Check for Outages
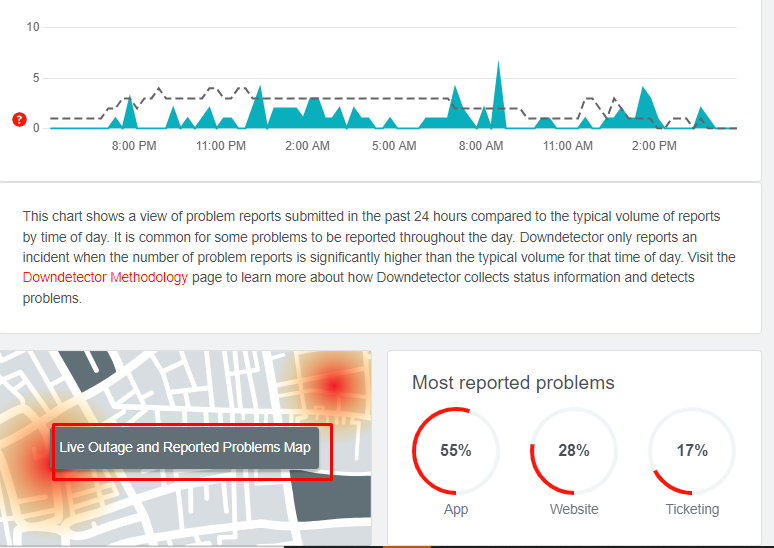
Concurrently, it’s prudent to check for service outages that may be affecting Ticketmaster’s systems.
Real-time information on server status and known issues can be found at Downdetector. Outages are typically resolved by the technical team without the need for user intervention.
3. Refresh the Page
Refreshing your browser page can often resolve temporary glitches or errors.
- Press “F5” on your keyboard or click the “refresh icon” next to the address bar.
4. Limit Multiple Device Access
To avoid being flagged for bot-like activity, do not use multiple devices or browse through various tabs or browsers simultaneously when trying to purchase tickets on Ticketmaster.
Sign out from all devices, clear your browser’s history and cookies, and then proceed to access Ticketmaster using a single device.
If you cannot sign out from all devices since you don’t remember consider resetting your password.
- Go to the Login Page and Click on the “Forget password” link.
- Enter your Email or Mobile number and request to change the password.
- Check for the reset password link from Ticketmaster in your mail and click on it.
- Follow the on-screen instructions to change the password.
5. Clear Browser Cache and Cookies
Your browser’s cache and cookies can sometimes cause interference with the Ticketmaster website, leading to error codes like 0009. To clear your cache and cookies:
- For Chrome: Navigate to “Settings” > “Privacy and security “> Clear browsing data. Choose ‘‘Cookies and other site data’‘ and ‘‘Cached images and files’‘, then click ‘‘Clear data’‘.
- For Firefox: Access “Options” > “Privacy & Security” > “Cookies and Site Data” > “Clear Data“. Select ‘‘Cached Web Content’‘ and ‘‘Cookies’‘, then hit ‘‘Clear’‘.
- For Safari: Go to “Preferences” > “Privacy” > “Manage Website Data…” and select ‘‘Remove All’‘.
6. Try Incognito Mode
Incognito mode disables most of your extensions and ignores cache and cookies, which can be useful for troubleshooting:
- For Chrome: Press “Ctrl + Shift + N.“
- For Firefox: Press “Ctrl + Shift + P.“
- For Safari: Press “Command + Shift + N.“
Access Ticketmaster in incognito mode and see if error code 0009 persists.
7. Disable Browser Extensions
Extensions can conflict with website scripts and cause errors:
- For Chrome: Navigate to “Settings” > “Extensions” and disable each extension to identify the culprit.
- For Firefox: Click on the “Menu button” > “Add-ons and Themes” > “Extensions” and toggle off your extensions.
- For Safari: Choose “Safari” > “Preferences” > “Extensions” and uncheck the extension’s checkbox.
After disabling, refresh Ticketmaster to test if the issue is resolved.
8. Switch Browser or Devices
Sometimes, the issue may be specific to the browser you’re using. Try accessing Ticketmaster on a different browser or device.
This could bypass the error if there’s an incompatibility or issue with the browser you’re currently using.
9. Wait and Try Again Later
If none of the above steps work, it could be that Ticketmaster’s servers are experiencing high traffic volumes.
In this case, waiting and trying again later may be your best bet. This gives time for traffic to lessen and for any server issues to be resolved by Ticketmaster’s team.