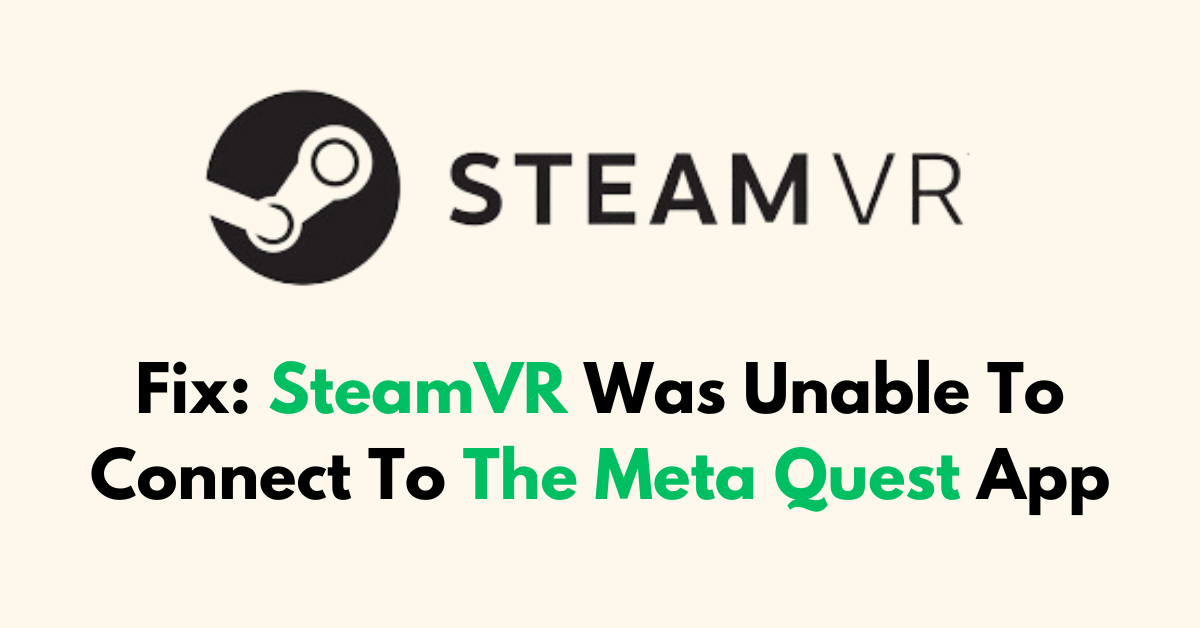Encountering connectivity issues between SteamVR and the Meta Quest App can be a significant roadblock for VR enthusiasts looking to enjoy a vast library of SteamVR titles on their Quest headsets.
Whether you’re using Oculus Link, Air Link, or another method to bridge your Meta Quest with your PC, the “Unable to Connect” error can be a source of frustration and confusion.
In this guide, we’ll explore the common causes of this connectivity error and provide a series of troubleshooting steps designed to resolve the issue.
Why SteamVR Was Unable To Connect To The Meta Quest App
Here are five to six main reasons that why SteamVR may be unable to connect to the Meta Quest App:
- Software Version Mismatch: If the Meta Quest App or the SteamVR software is not up to date, compatibility issues can prevent a successful connection. Ensuring that both applications are running the latest versions is crucial.
- Incorrect Oculus Settings: The Meta Quest App requires that you enable Oculus Link or Air Link within the settings. If these options are not enabled or configured correctly, SteamVR will not be able to connect to the headset.
- Network Problems: When using Air Link, a weak or unstable Wi-Fi connection can cause disconnections or prevent SteamVR from connecting to the Meta Quest App.
- USB Port Malfunction: A malfunctioning or underpowered USB port can fail to maintain a stable connection. Trying different USB ports, especially USB 3.0 or higher, may resolve the issue.
- Firewall or Antivirus Interference: Security software on your PC may mistakenly block the connection between SteamVR and the Meta Quest App. Adjusting firewall settings or temporarily disabling antivirus software might be necessary.
How To Fix SteamVR Was Unable To Connect To The Meta Quest App

To fix SteamVR was unable to connect to the Meta Quest app, start looking your connection setup, then activate the permission for unknown sources within Steam. Also, ensure that Steam is operated with administrative privileges, and reconfigure the Airlink. Finally re-install the USB devices from SteamVR.
Step 1: Check Your Connections
First, ensure that your Meta Quest 3 is properly connected to your PC if you use a link cable.
- For Oculus Link (Wired): Ensure your USB-C cable is properly connected to both your headset and your PC. The cable should be USB 3.0 or higher, in good condition, and not too long to avoid signal degradation.
- For Air Link (Wireless): Confirm that your PC and Meta Quest 3 are on the same Wi-Fi network, preferably a 5 GHz network for optimal performance. Also, ensure that the signal strength is strong and the router is not being obstructed.
Step 2: Enable Unknown Sources in Oculus Software
To run SteamVR on your Meta Quest 3, you need to allow content from unknown sources in the Oculus software. Here’s how:
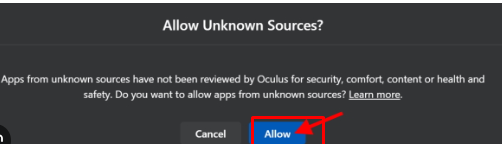
To allow content from unknown sources:
- Open the “Oculus app” on your PC.
- In the left menu, click on ‘‘Settings’‘ and then navigate to the ‘General’ tab.
- Look for the ‘‘Unknown Sources’‘ section.
- Here, you’ll find a toggle switch. Adjust this “toggle to enable” the feature.
- A confirmation prompt may appear. “Confirm” to allow content from unknown sources.
This allows you to run applications that aren’t from the Oculus Store, such as SteamVR.
Step 3: Update Your Software
Make sure that your Oculus software, Steam, and SteamVR are all up to date. Outdated software can lead to compatibility issues.
To Update Oculus Software:
- Connect the Meta Quest Headset and Controller
- Turn it by pressing the power button on the Headset near the USB C-type charging port and the Controller near the battery.
- Press the “Meta Button” on your right Touch controller and open your universal menu.
- Hover over to the left side of the universal menu and select ”Quick Settings” to open the ”Quick Settings” panel.
- Select ”Settings” in the top right corner.
- Select ”System,” then select ”Software Update” from the left menu.
- It will update the VR Firmware automatically with Software Update.
To Update Steam Software:
- Launch Steam and Click on “Steam” at the top left corner of the screen.
- Click on “Check For Steam Client Update” from the Drop Down list
- Steam will automatically search for an update and download it.
- Otherwise, you will see a message the Steam Client is already updated.
Step 4: Run Steam as an Administrator
Running Steam as an administrator will eliminate permission errors associated with Steam settings and resolve recognition issues.
- Right-click the “Steam” shortcut on your desktop.
- Select “Run as administrator“.
- Try launching SteamVR again.
Step 5: Restart Oculus App
With your computer back on, start the Oculus App. This program needs to be running in the background for Air Link to work. Close the Oculus APP and restart it.
Step 6: Reconfigure The Airlink
Put on your headset and navigate to the settings menu to enable Air Link. This feature allows for a wireless connection to your PC.
- Put On your headset and Press the “Oculus button” on your right controller to bring up the main menu.
- Hover over the clock on the left side of the universal menu. When Quick Settings appears, select it to open the “Quick Settings” panel.
- Click on the “Settings” gear icon located in the upper right corner.
- Choose “Quest Link” from the options on the left.
- You should see an option to “Launch Quest Link.”
- If it’s not visible, there will be a switch next to “Quest Link” that you can turn on to enable this feature.
- At the top of the “Quest Link” settings, you’ll find the option “Use Air Link” and toggle on it.
- Your PC should be listed under “Available PCs.” Select it and then click “Pair” to initiate the connection process.
- Ensure that the Oculus PC application is running and that both your PC and headset are on the same Wi-Fi network.
- A pairing code will appear in your VR view. Take off your headset to verify that the code displayed on your PC matches the one shown in VR.
- Click on “Confirm,” and put your headset back on.
- Finally, select “Launch” to start using Air Link and set Game area.
Step 7: Restart The SteamVR
Since you have freshly installed the Airlink, restart Steam VR.
- Restart your Steam VR from the SteamVR status window: Menu > Devices > Exist SteamVR.
- With Steam open, click on the small “VR icon” at the top right of the Steam window next to your account name.
- Alternatively, you can go to your Steam library, find SteamVR in your list of games and applications, and click the ‘Play’ button.
Step 8: Remove the USB Device From SteamVR
Removing the USB driver will help you reinstall the driver software from Steam VR, and reset any corrupted files.
- Disconnect your headset from the USB port.
- Go to the “SteamVR” status window.
- Click on “Menu“, then “Developer“, and select “Developer Settings.“
- Choose the option to “Remove All SteamVR USB Devices.“
- Allow the process to finish, then plug your headset back into the USB port and check if the issue has been resolved following the driver reinstallation.
Step 9: Contact Support
If you’ve tried all the above steps and SteamVR still doesn’t recognize your Meta Quest 3, it may be time to contact Meta Community Forums or Steam Support for further assistance.
There might be an issue with the Meta Quest headset and you need replacement or repair.