Are you looking for ways to make your Apple Vision Pro more accessible and easier to use?
Whether you have a visual impairment, motor disability, or simply want to optimize your device for a more comfortable experience, accessibility shortcuts can help.
In this article, we’ll guide you through the process of using accessibility shortcuts on your Apple Vision Pro.
How to Use Accessibility Shortcuts on Apple Vision Pro?
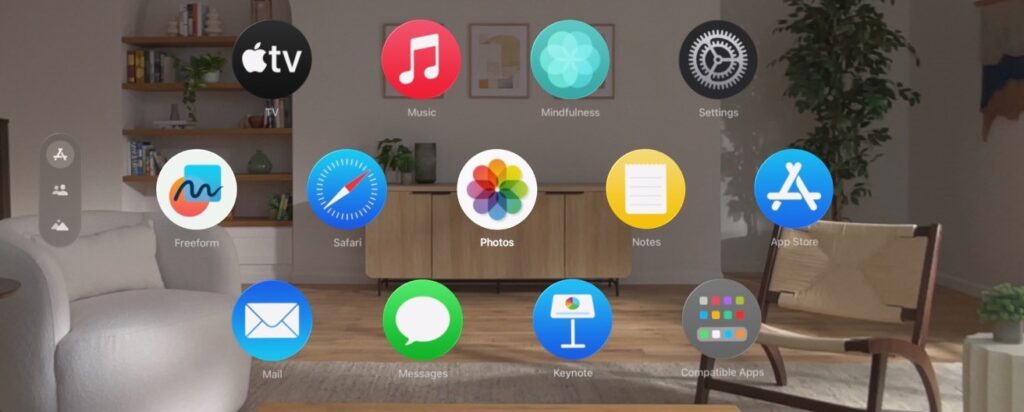
Method 1: Using Siri to Turn on Accessibility Features
- Activate Siri by saying “Hey Siri” or by using the method you’ve set up to invoke Siri on your Apple Vision Pro.
- Voice your command clearly, such as “Turn on VoiceOver,” or specify any other accessibility feature you wish to enable.
- Wait for Siri to confirm that the feature has been turned on.
Method 2: Triple-clicking the Digital Crown for Accessibility Shortcuts
- Open the Settings app on your Apple Vision Pro.
- Scroll down and select “Accessibility.“
- Tap on “Accessibility Shortcut” to see a list of features.
- Select the features you want to include in the shortcut by tapping on them.
- Exit Settings once you’ve made your selections.
- Triple-click the Digital Crown whenever you want to toggle your chosen accessibility features on or off.
If you need to adjust the click speed:
- Go back to Settings and select “Accessibility.”
- Tap on “Digital Crown.”
- Adjust the double-click or triple-click speed to suit your preference.
Method 3: Adding Accessibility Features to Control Center
- Open Settings and navigate to “Control Center.”
- Scroll to find the accessibility features you want to add to Control Center.
- Tap the Insert button (usually indicated by a green plus icon) next to each feature to add them.
- Exit Settings once you’ve added all your desired features.
To use the features from Control Center:
- Open Control Center by swiping down from the top-right corner of your Apple Vision Pro’s screen.
- Tap the icon for the accessibility feature you want to activate.
