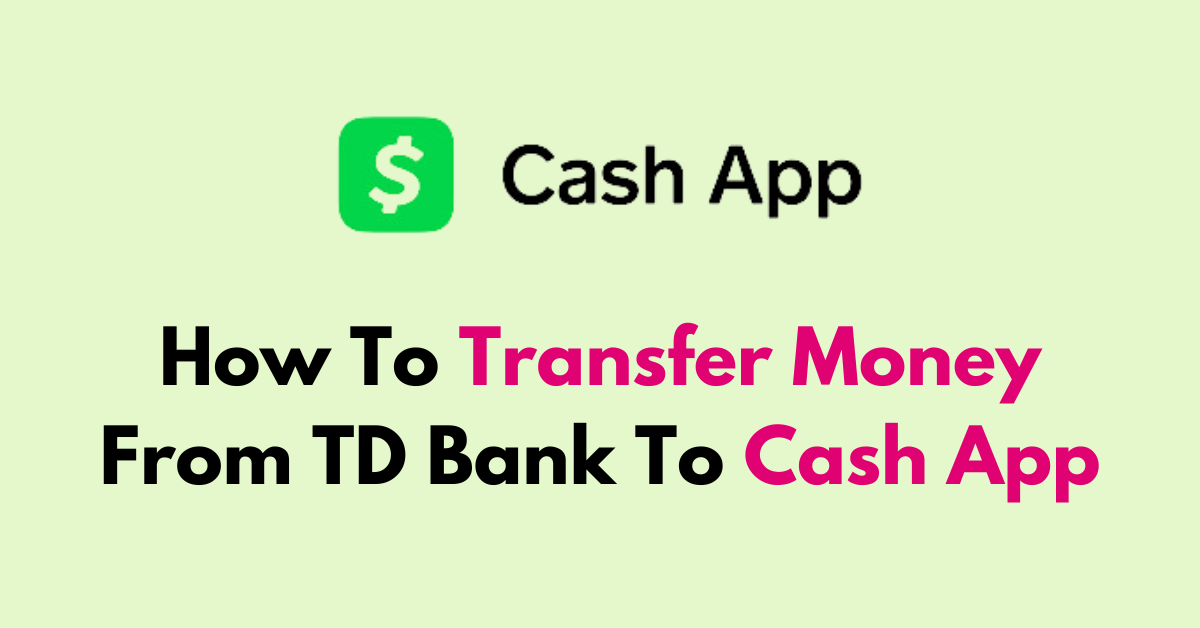Are you trying to figure out how to transfer your funds from TD Bank to Cash App?
Sending funds between your bank and Cash App takes just a few simple steps, and can be done directly from your smartphone.
In this article, we’re going to show you the steps to link your TD Bank account with Cash App.
How to Transfer Money From TD Bank to Cash App?
Step 1: Open Cash App
Launch the Cash App on your mobile device. Make sure you’re logged into your account. If not, enter your login details to proceed.
Step 2: Access Profile Settings
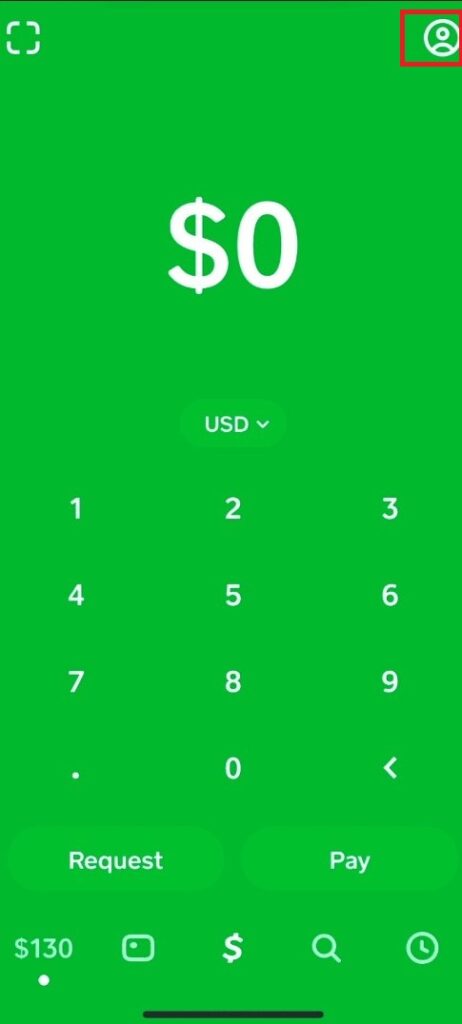
Once you’re on the Cash App home screen, tap on the profile icon in the top right corner. This will take you to a menu where you can manage your account settings and preferences.
Step 3: Link Your TD Bank Account
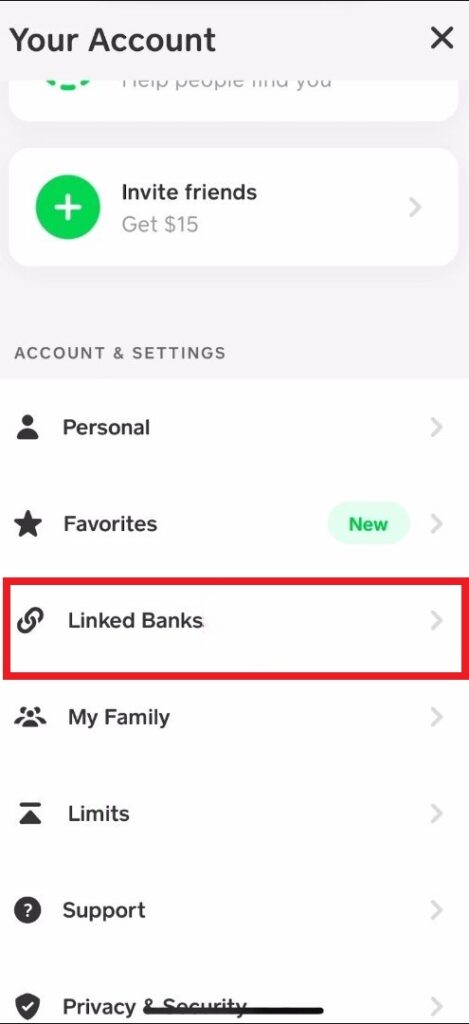
In your account settings, scroll down until you see the option labeled ‘Linked Banks.‘ Here, you’ll see any banks you’ve already linked or a prompt to link a new one. Tap on ‘Link Bank’ to begin adding your TD Bank account to Cash App.
Step 4: Enter Bank Details
Cash App will initially prompt you to link a debit card. However, if you prefer to link your bank account directly, select the ‘No Card?‘ option.
This will allow you to enter your bank account information, including your account number and routing number, which you can find on your checks or bank statements.
Step 5: Search for TD Bank
If TD Bank isn’t immediately visible in the list of banks, use the search bar at the top of the screen. Type in ‘TD Bank‘ and it should appear.
If it doesn’t, double-check your spelling or try searching for ‘Toronto-Dominion Bank,’ which is the full name.
Step 6: Authenticate Your Account
After selecting TD Bank, you’ll need to authenticate your account by logging in with your TD Bank online banking credentials.
This step is secure and ensures that only you can link your bank account to Cash App.
Step 7: Add Cash to Your Cash App
Navigate back to the Cash App home screen and tap on the ‘Banking‘ tab, represented by an icon that looks like a building or a bank, located in the bottom left corner of the screen.
Step 8: Enter the Amount
In the ‘Add Cash‘ section, you’ll see preset amounts, but you can choose to enter a specific amount by tapping on the ‘Keypad‘ icon.
Type in how much money you want to transfer from your TD Bank account to your Cash App balance.
Step 9: Confirm the Transfer
After entering the amount, tap the ‘Add‘ button to initiate the transfer. You will then be asked to confirm the transaction by entering your Cash App PIN or using Touch ID/Face ID if you have those features enabled.
This security step is crucial to prevent unauthorized transactions.
Additional Tips for a Smooth Transaction
1. Verify Your Information
Double-check your TD Bank account and routing numbers before linking your account to avoid any errors in the transfer process.
This is crucial because entering incorrect information could lead to delayed transactions or funds being transferred to the wrong account.
2. Update Your Apps
Ensure that both your TD Bank and Cash App mobile applications are updated to the latest version for a smoother transaction experience.
Staying up-to-date with the latest software can help prevent technical issues and ensure access to the newest features and security enhancements.
3. Secure Connection
Always make sure you’re using a secure internet connection when performing financial transactions to protect your personal information.
Avoid public Wi-Fi networks and consider using a VPN for an added layer of security, especially when handling sensitive financial data.
4. Customer Cash AppSupport
If something goes wrong, or if you don’t understand part of the process, Cash App has customer support teams.
It’s better to ask for help than to guess and make a mistake.
To contact Cash app support follow these steps:
- Tap the profile icon in the Cash App.
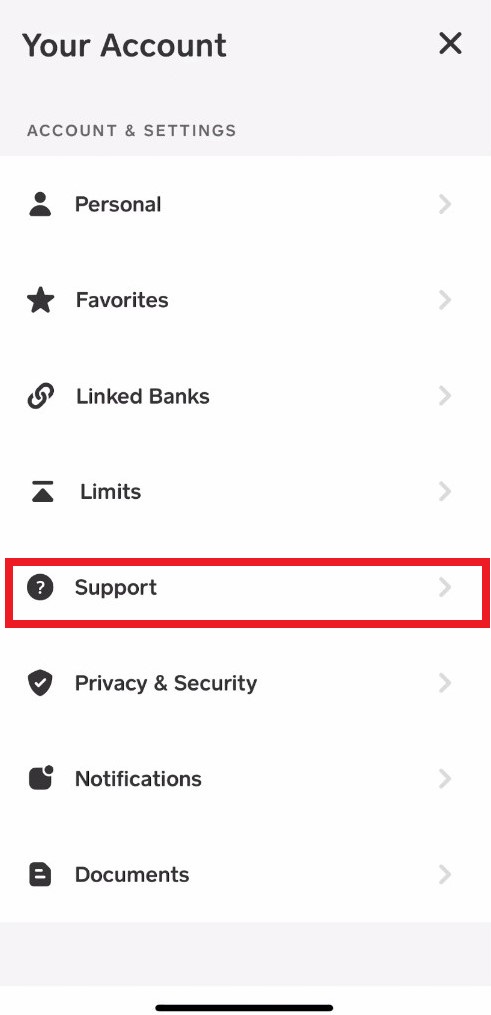
- Select Support
- Select Start a Chat and send a message