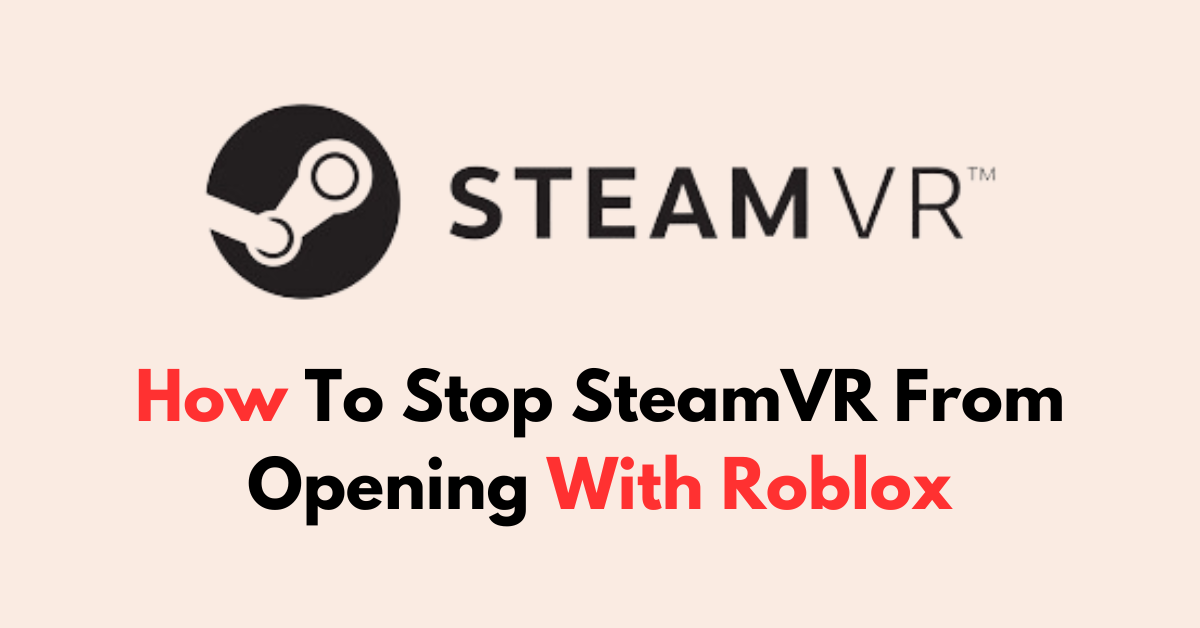Are you experiencing a frustrating issue where SteamVR automatically starts up whenever you launch a Roblox game?
This can be particularly annoying if you’re not intending to play Roblox in VR. Fortunately, there are several solutions you can try to prevent SteamVR from opening with Roblox.
Here’s a detailed guide on how to stop SteamVR from opening up every time you launch a Roblox game.
What Are Reasons That Roblox Keep Opening SteamVR?


Roblox might inadvertently trigger SteamVR to open for several reasons:
- Default VR Settings: If SteamVR is set to launch automatically when any application starts sending VR commands or signals, it might interpret Roblox’s actions as a prompt to start.
- VR Integration: Roblox has VR capabilities, and if you have a VR headset connected to your computer or VR software installed, Roblox might attempt to enter VR mode, causing SteamVR to open.
- Software Bug: There could be a bug within Roblox, Steam, or SteamVR that causes SteamVR to launch unintentionally when you start or play Roblox.
- Third-party Software: Sometimes, other software on your system can interfere with how games are launched and might mistakenly trigger SteamVR to open.
How To Stop SteamVR From Opening Automatically With Roblox?
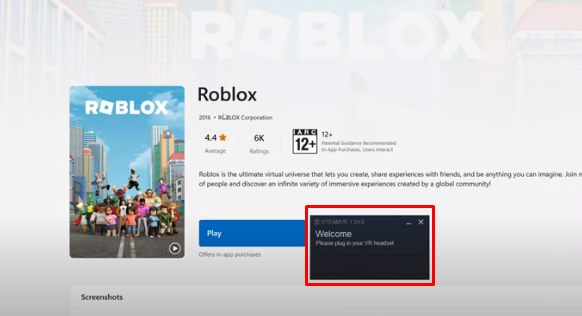
To Stop SteamVR From Opening Automatically, you need to uinstall SteamVR application or Rename the SteamVR folder inside the application.
To stop SteamVR from opening automatically when you launch certain games or applications, follow these step-by-step instructions:
1. Uninstall SteamVR Application
Uninstalling Steam VR from the PC will help you avoid opening SteamVR with Roblo.
- Type “Add or Remove programs” in the Search bar and click on it
- Find the “SteamVR” application and Click on it
- Click On the “Uninstall” button
- Wait for the process to complete and restart your computer.
2. Rename SteamVR Folder

Changing the name of the SteamVR folder can cause the game application to fail to locate the SteamVR application, resulting in SteamVR not launching.
- Open “Windows Explorer” and click on “C Drive“
- Go to “ProgramfilesX84” and find the “Steam VR” folder
- Right-click on it and change the name to “Steam VR2.“
- Restart your computer and launch Roblex.
How To Stop SteamVR From Opening With Roblox
To Stop Steamvr From Opening With Roblox Edit command in launch option in game or disable Game overlay in Steam VR or delete SteamVR file form Appdata folder.
1. Add Command “-novr or -nohmd” on Game File
If you don’t want to open Steam VR for the particular Game file, add “-novr or -nohmd” command inside the
- Navigate to the “Library” section.
- Click on the Game title you play and right-click on it.
- Click on “Properties” and Go to the “General” tab.
- Find and click “Set Launch Options”
- In the “Launch Options” window, you might see different commands, where try adding the following command: “
-novror-nohmd.“ - After typing the command, click “OK” to save the changes.
2. Disable VR Auto-Start in SteamVR Settings

Disabling the SteamVR Overlay option will help you stop opening VR over the Roblex when launching.
- Go to the main “Steam” window.
- Click on “Steam” in the upper left corner
- Select “Settings” from the dropdown menu.
- Select the “In-Game” tab.
- Uncheck the checkbox that says “Enable the Steam Overlay while in-game”
- Now, navigate to the “General” tab within SteamVR settings (you can find this by clicking on the “VR” button in the upper right corner of the Steam client and selecting “Settings”).
- Uncheck any options that relate to automatically starting SteamVR with applications.
3. Delete OpenVR folder from LocalApp

When starting Roblox, the game checks for the SteamVR file within the LocalAppData directory. If the file is not present, the call to open SteamVR will return a value of 0, preventing SteamVR from launching.
But you have to delete the file everytime when you launching the Roblex application.
- Press “Windows+R” in keyboad to open Run command box
- Type “%localappdata%” to open the folder
- Find and Delete “OpenVR” folder.