Are you dealing with the spinning wheel of doom or pixelated pictures while trying to enjoy Xfinity Stream?
Buffering and poor video quality can turn your relaxing TV time into a test of patience.
In this article, we provide you with actionable solutions to improve your viewing experience.
How To Fix Xfinity Stream Buffering, Bad Quality Issue?
To resolve the issue with streaming on Xfinity Stream, you should ensure that your internet connection is stable and try adjusting the playback settings.
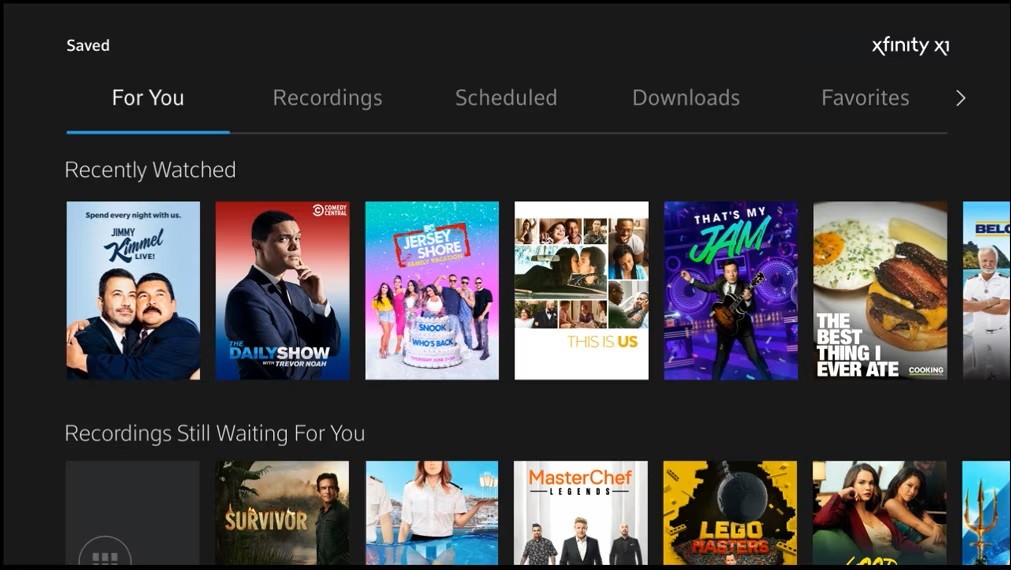
Down below, we have discussed the solution in step-by-step detail.
1. Check Your Internet Connection
Buffering is often a result of a slow or unstable internet connection. Ensure that your internet speed meets the minimum requirements for streaming.
If you are experiencing uncorrectable errors, your connection might be dropping channels, which can cause stalling and buffering.
Here are the steps to Check your internet connection:
- Turn off your router or modem, wait for a few seconds, and then turn it back on.
- If the problem persists, you can reset your network settings on your device. Go to the network settings menu and look for an option to reset or restart network settings.
- Try connecting your device to a different Wi-Fi network or switch to a cellular data network to see if the issue is specific to your current network.
- If possible, try connecting to the internet using a different device, such as a smartphone or tablet, to see if the issue is specific to your device.
2. Restart Your Equipment
A simple yet effective step is to restart your modem and router. This can resolve many temporary glitches that may be affecting your streaming quality.
A restart will flush out any issues and re-establish a fresh connection to your Internet Service Provider.
3. Adjust Playback Settings
If the quality of the stream is poor, you might be able to adjust the playback settings within the app.
Some apps allow you to change the quality from low to medium or high, depending on your preference and bandwidth availability.
To adjust playback settings in the Xfinity Stream app:
- Open the app and play a video.
- Tap the video to see controls.
- Select the gear icon for settings.
- Choose your desired quality (Low, Medium, High).
- Confirm your selection to apply the change.
4. Uninstall And Reinstall the Xfinity Stream App
Reinstalling the Xfinity Stream app can resolve issues by removing any corrupted data and ensuring you have the latest version of the app with all the recent bug fixes and improvements.
A fresh install can eliminate problems that occur due to outdated files or failed updates that might be causing the app to buffer or deliver poor-quality streams.
This process provides a clean slate for the app to operate, which can often lead to a smoother and more stable streaming experience.
Here are the steps to Uninstall and Reinstall the Xfinity Stream App:
- For Android: Go to “Settings” > “Apps” > Find “Xfinity Stream” > “Uninstall“. After uninstalling, restart your phone, then go to the Google Play Store, search for “Xfinity Stream“, and select “Install“.
- For iOS: Go to “Settings” > “General” > “iPhone Storage” > Find “Xfinity Stream” > “Delete App“. Restart your iPhone, open the App Store, search for “Xfinity Stream“, and tap “Get” to reinstall.
5. Contact Xfinity Support
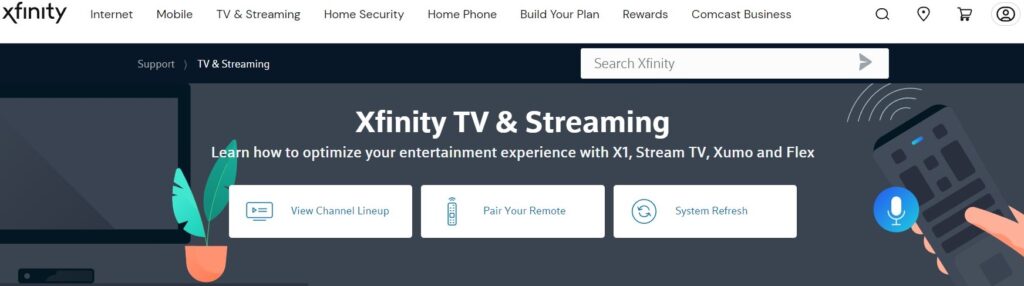
Contacting Xfinity Support can help resolve persistent buffering and bad quality issues as their team can diagnose and troubleshoot problems that may be specific to your account or service area.
They have the tools to check for any outages, provision your modem remotely, or escalate the issue if it’s related to the infrastructure