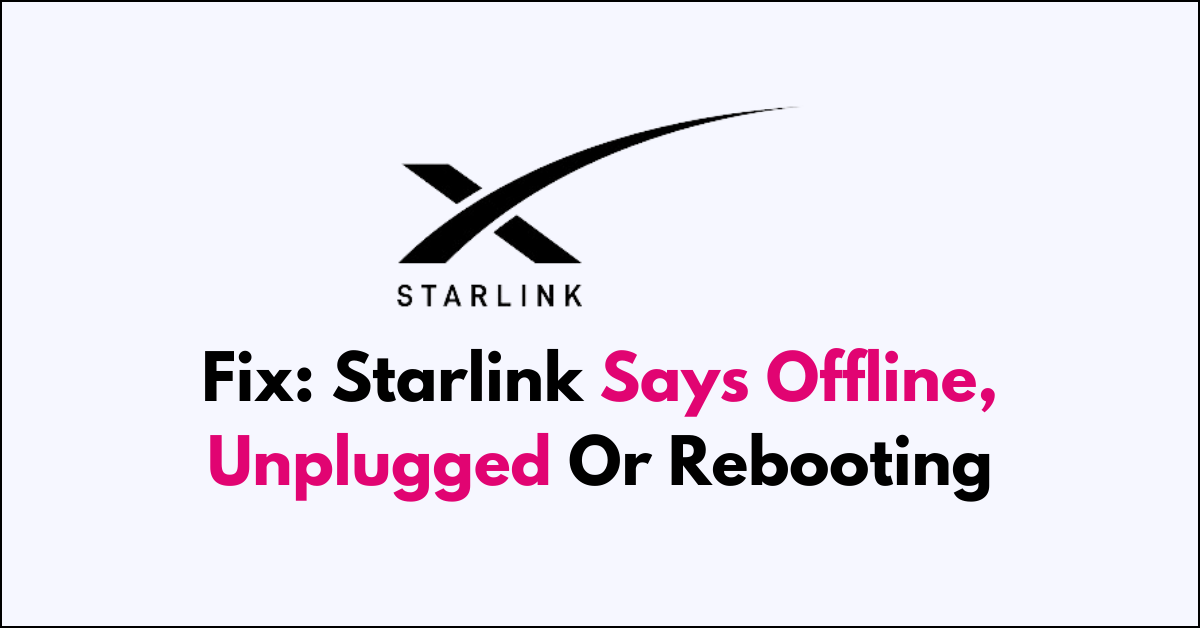Are you frustrated with your Starlink connection displaying ‘offline’, ‘unplugged’, or ‘rebooting’ messages?
Many users experience occasional hiccups with their Starlink internet service.
In this article, we’ll explore some common troubleshooting steps to resolve the issues.
How to Fix Starlink says offline, unplugged or rebooting?
To resolve the issue of the unplugged or rebooting, ensure that there are no loose connections or damaged cables, and try restarting the device.
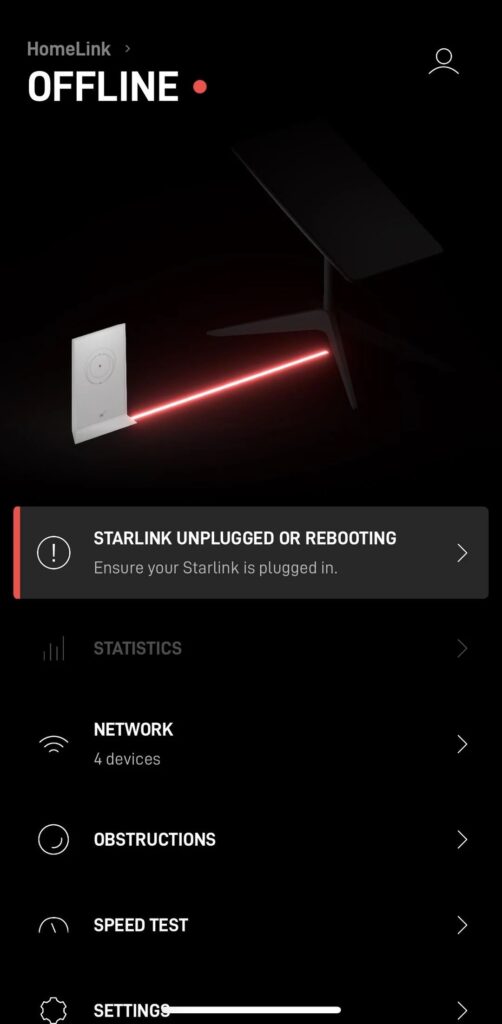
Down below, we have discussed these in step-by-step detail.
1. Check the Cables

The first step in troubleshooting your Starlink connection is to check all cable connections.
Ensure that the cables are not loose, damaged, or disconnected.
You should reseat the Starlink cable at each end, making sure it is fully seated and there is no visible damage. Start with the router, and then check the cable going to the dish.
2. Reboot the System
A simple yet effective method is to reboot the entire Starlink system.
To do this, unplug the router power cable, wait for about 60 seconds, and then plug it back in.
This can help to reset the system and often resolves temporary glitches.
3. Verify Coverage
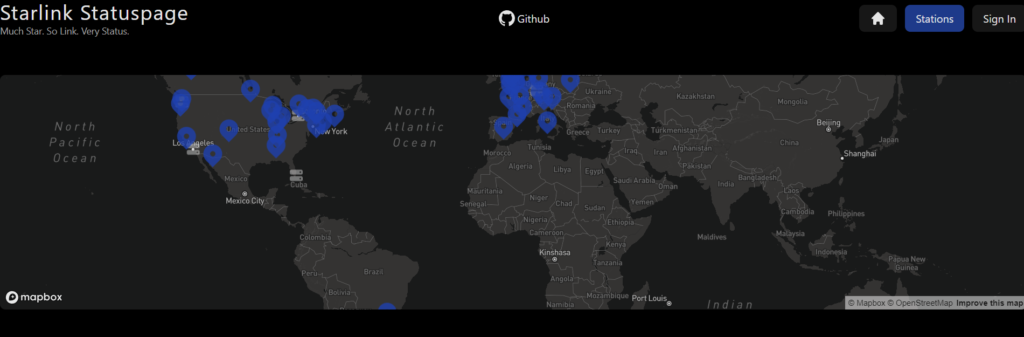
For Starlink Roam customers who are traveling, it is crucial to ensure that you are within an area that has active Starlink coverage.
If you find yourself outside of the covered region, you may experience connection problems.
Check the Starlink app or the official Starlink website to confirm that you are in an area with active coverage.
4. reconnect the Cables
Another vital step in the troubleshooting process is to reconnect the cables.
Carefully disconnect and then firmly reconnect each cable associated with your Starlink setup, ensuring a secure and proper connection at all points.
This can resolve issues caused by loose or partially connected cables that may interrupt the system’s operation and cause it to display offline or unplugged statuses.
5. Check for Obstructions
It’s important to check for obstructions that might be blocking the signal to your Starlink dish.
Ensure that there are no trees, buildings, or other barriers obstructing the line of sight between your dish and the sky.
Obstructions can significantly impact the quality of your connection and lead to the system indicating it is offline or rebooting.
6. Factory Reset Starlink
If the above steps don’t work, consider performing a factory reset.
However, be aware that this will erase all your settings and you will need to set up your network again.
A factory reset can be done through the Starlink app or by using the reset button on the router.
steps to Factory Reset starlink router:
- Open the Starlink app on your mobile device.
- Navigate to the settings or troubleshooting section.
- Look for the option to perform a factory reset and select it.
- Confirm that you want to reset the device to factory settings.
- If there’s a physical reset button on the router, you can usually press and hold it for a specific duration (e.g., 10-20 seconds) until the device resets.
- Wait for the device to reboot and then set up your network again as if it were a new installation.
7. Contact Starlink Support
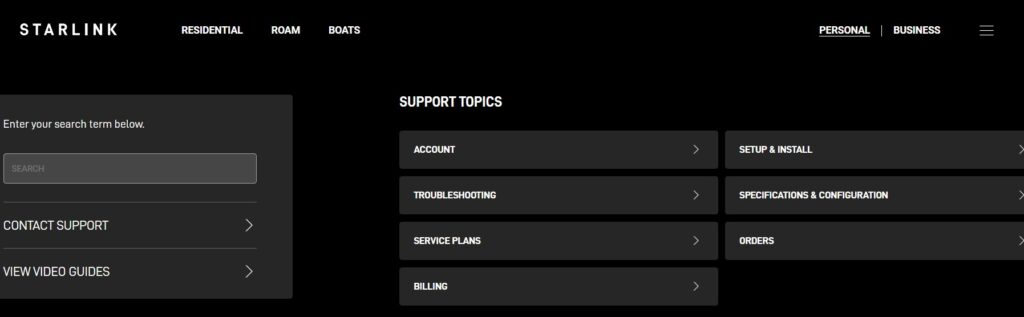
If none of the above solutions work, it may be time to contact Starlink support.
They can provide additional troubleshooting steps and, if necessary, arrange for a replacement or repair of your equipment.