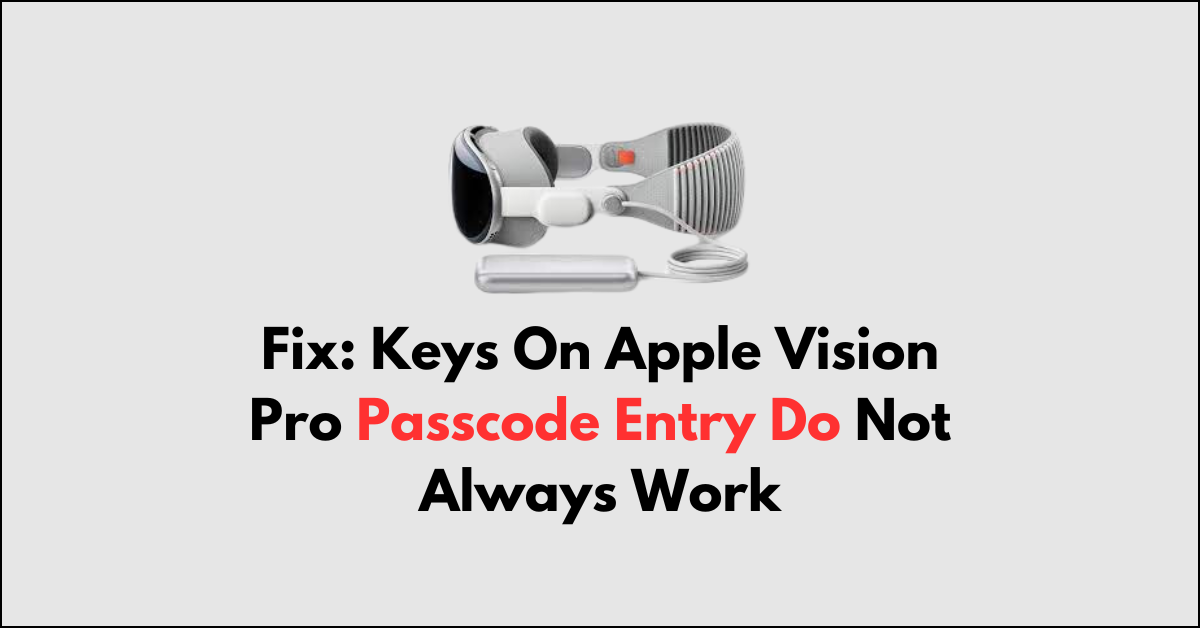Encountering difficulties with your Apple Vision Pro passcode entry can be a significant hindrance, especially when certain keys don’t respond as expected.
Whether it’s a glitch in the Optic ID system or a software hiccup affecting the touch response, these issues can disrupt your access and overall experience with your device.
In this blog, we’ll delve into practical troubleshooting steps to resolve unresponsive keys during passcode entry on your Apple Vision Pro.
How To Fix Keys On Apple Vision Pro Passcode Entry Do Not Always Work?
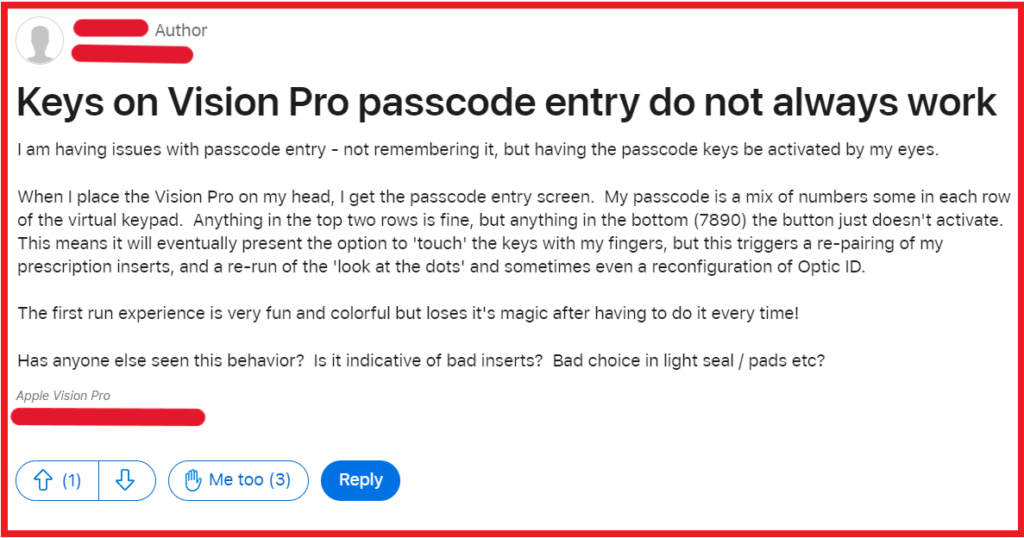
To fix keys on Apple Vision Pro passcode entry do not always work you can clean Vision Pro lenses and sensors, restart Apple Vision Pro, and adjust keyboard settings. Additionally, you can update VisionOS, and reset passcode.
1. Clean Vision Pro Lenses and Sensors
If you’re having trouble with the passcode keys being activated by your eyes on the Apple Vision Pro, it could be due to dirty lenses or sensors. Here’s how to clean them properly:
- Power off your Apple Vision Pro.
- Use a soft, lint-free cloth to gently wipe the lenses and sensors.
- Avoid using cleaning solutions or sprays that could damage the lens coatings.
- After cleaning, turn on your device and try entering your passcode again.
2. Restart Apple Vision Pro
A simple restart can often resolve temporary glitches.
- Press and hold the top button on your Apple Vision Pro.
- While holding the top button, also press and hold the Digital Crown until the power off slider appears.
- Drag the slider to turn off the device.
- After the device turns off, press and hold the top button again until you see the Apple logo, indicating that the device is turning back on.
- Once the device has restarted, try entering your passcode again.
3. Adjust Keyboard Settings
If the on-screen keyboard is not responding as expected, adjusting the keyboard settings may help:
- Open Settings > Accessibility > Keyboards.
- Tap ‘Full Keyboard Access’ and switch it on.
- Now you can control your Apple Vision Pro using keyboard shortcuts, which can be an alternative if the touch input is problematic.
4. Update VisionOS
Updating the operating system on your Apple Vision Pro can resolve existing bugs and improve system stability, which might fix the issue with unresponsive keys during passcode entry. Here is how to update VisionOS:
- Go to Settings > General > Software Update > Automatic Updates.
- Enable ‘Download VisionOS Updates’ and ‘Install VisionOS Updates’.
- Your device will download and install updates overnight when connected to Wi-Fi and charging.
5. Reset The Passcode
If you’re continuously facing issues with the passcode entry, resetting your passcode might resolve the problem:
- Go to Settings > Optic ID & Passcode on your Apple Vision Pro.
- Select ‘Change Passcode’ and follow the prompts to reset it.
- Choose a new passcode and confirm it to complete the reset process.
6. Factory Reset
If none of the above step’s work, you may need to perform a factory reset. Be aware that this will erase all data on your device.
- Ensure you have a recent backup of your data.
- Go to Settings > General > Reset on your Apple Vision Pro.
- Select ‘Erase All Content and Settings’.
- Confirm your choice to erase all data.
- Once the reset is complete, set up your device as new, or restore from a backup.
7. Contact Apple Support
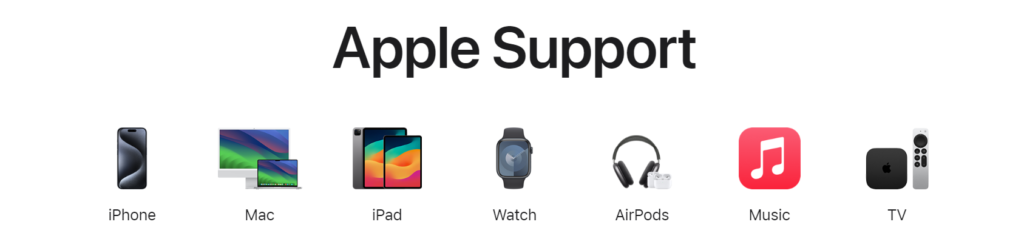
If you’re still having trouble with the passcode entry keys, it may be a hardware issue.
In this case, it’s best to get in touch with Apple Support for further assistance or to arrange a repair.