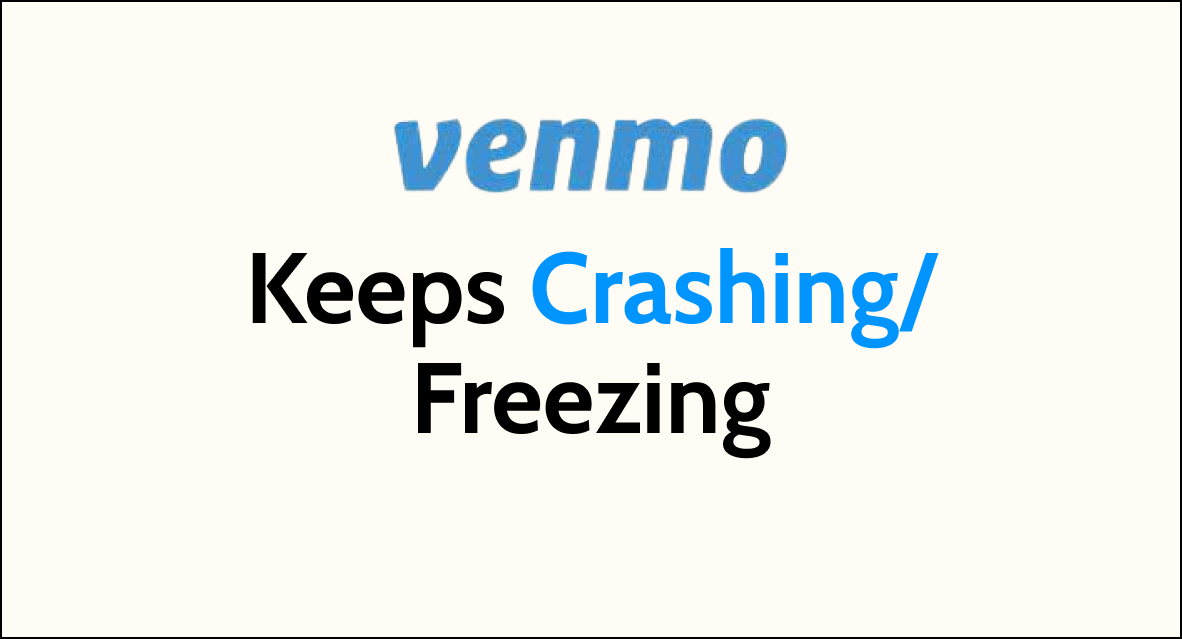Are you tired of encountering issues with Venmo constantly crashing or freezing?
Dealing with these technical glitches can be frustrating, especially when you’re trying to make a quick payment or transfer money.
In this article, we will explore some common reasons why Venmo may be crashing or freezing and provide you with a comprehensive guide on how to troubleshoot and fix these issues.
How to Fix Venmo keeps crashing/freezing?
To resolve the issue of Venmo crashing or freezing, you should restart your device, ensure that the app is up-to-date, try clearing the cache and data, and lastly, uninstall and reinstall the app.
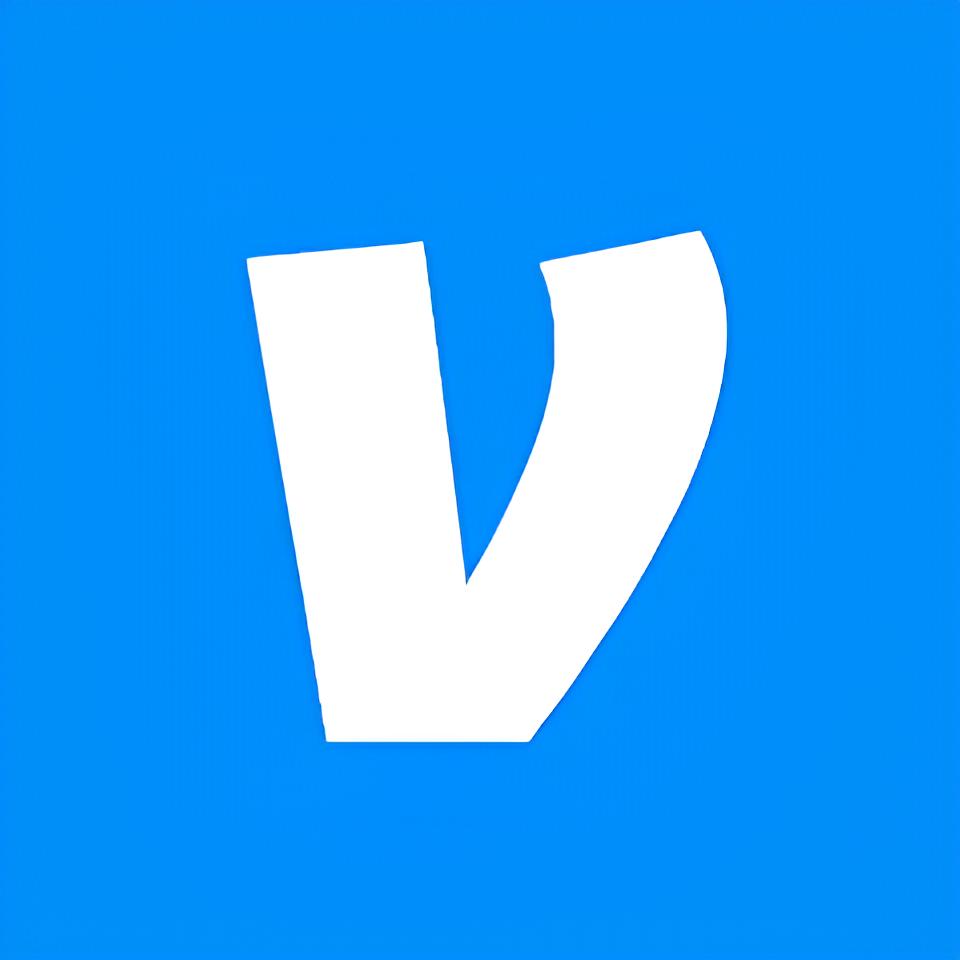
Down below, we have discussed the solution in step-by-step detail.
1. Restart your phone
When you encounter issues with Venmo crashing or freezing, one of the initial troubleshooting steps is to close all open applications and restart your phone.
This process can effectively flush out any temporary glitches and bugs that might be causing Venmo to malfunction.
2. Update the Venmo app
Outdated apps are more likely to have bugs or compatibility issues that cause crashes.
Check the app store for any available updates.
Here are the steps to update the Venmo app on Android device:
- Open the Google Play Store app on your Android device.
- Tap the three horizontal lines in the top-left corner of the screen.
- Select “My apps & games” from the menu.
- Find the Venmo app in the list of installed apps and tap “Update” next to it.
- Wait for the update to download and install.
Here Are The Steps To Update Venmo App On iOS Device:
- Open the App Store app on your iPhone or iPad.
- Tap your profile picture in the top-right corner of the screen.
- Scroll down to the “Available Updates” section and find the Venmo app.
- Tap “Update” next to the Venmo app.
- Wait for the update to download and install.
3. Clear Cache and Data of Venmo App
By clearing the app cache, you can effectively remove any corrupted or outdated data that may be causing Venmo to crash or freeze.
This process can help optimize the app’s performance and resolve underlying issues related to the app’s temporary files.
After clearing the app cache, relaunch the Venmo app and check if the crashing or freezing issue has been resolved
Here are the steps to clear cache and data for Venmo on Android device:
- Open Settings > Apps.
- Find and tap on the Venmo app.
- Tap on “Storage” or “Storage & cache.“
- Select “Clear cache” to remove temporary files.
- Optionally, you can tap on “Clear data” to delete all app data, including settings.
Here Are The Steps To Clear Cache And Data For Venmo On iOS Device:
- Open Settings and go to the list of installed apps.
- Locate and tap on the Venmo app.
- Choose “Offload App” or “Delete App” to remove it.
- Visit the App Store and reinstall the Venmo app.
4. Uninstall and Then Reinstall the Venmo app
If crashes persist after restarting and clearing the cache, uninstall Venmo completely and then reinstall it from the app store.
This can fix problems stemming from corrupted app files.
To uninstall and reinstall the Venmo app on your Android device, follow these steps:
- Hold down the Venmo app icon until an “uninstall” option pops up.
- Select “uninstall” to remove the app from your device.
- Go to the Google Play Store and search for “Venmo.”
- Select “Install” to download and install the app.
To Uninstall And reinstall The Venmo App On Your iOS device, Follow These Steps:
- Press and hold the Venmo app icon until it starts to jiggle.
- Tap the “x” in the corner of the app icon to delete it from your device.
- Go to the App Store and search for “Venmo.”
- Tap “Get” to download and install the app.
5. Contact Venmo support

if crashes continue after trying troubleshooting steps. According to Venmo’s help page, support may be able to investigate further issues causing freezing or crashes.