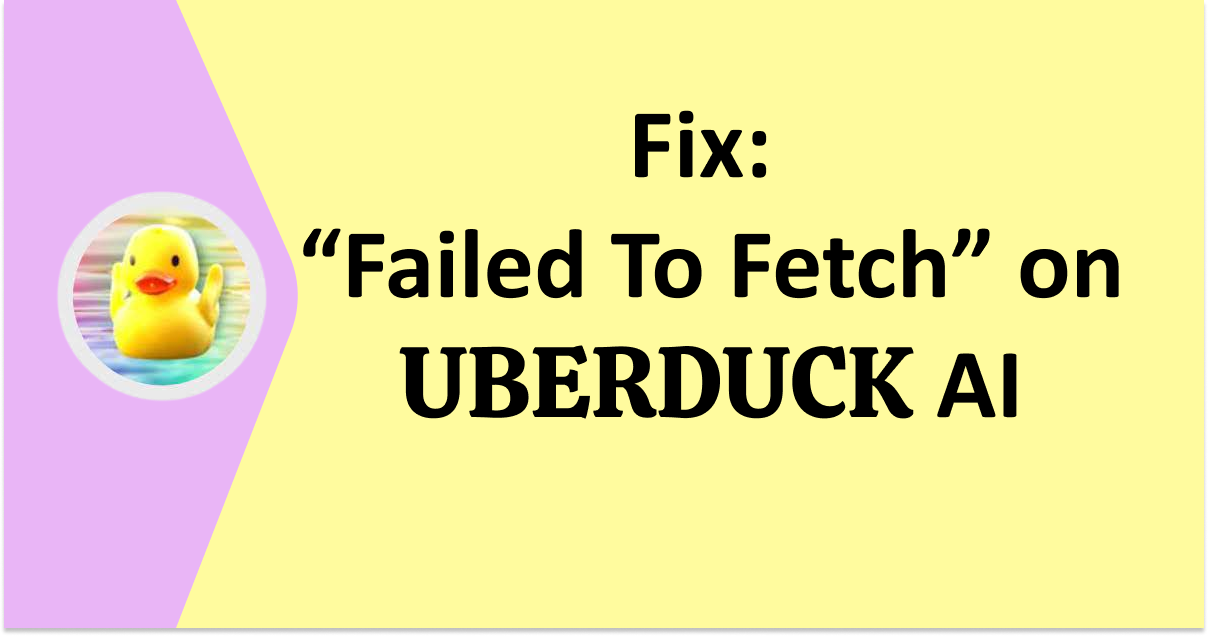Uberduck AI, a platform that turned the text into speech using different voices, including celebrity ones, encountered difficulties when some voices were taken out.
However, like any technology, it may encounter occasional errors, such as the “Failed to Fetch” issue.
In this article, we’ll find out why this error happens and offer solutions to fix it, so users can have a smooth experience.
What Causes “Failed To Fetch” In Uberduck AI?

Many users have encountered the “Failed to fetch” error when using Uberduck’s voice-to-voice feature.
This happens for several reasons, such as the voice being too quiet for the AI to understand properly, or the audio file being too large for the system to handle quickly.
Also, issues with your internet connection, problems with the server, and storing data in your browser can add to this error.
When the AI struggles to retrieve the necessary information, it leads to the “Failed to fetch” message, disrupting the smooth process of converting voice to text.
How To Fix “Failed To Fetch” In Uberduck AI?
Here are fixes to consider if you are facing an issue with Uberduck’s voice-to-voice feature:
1. Check Your Internet Connection
Make sure that your internet connection is steady and stable any distribution in the network can cause the Voice to fail to fetch an error on the Uberduck AI.
Here are the steps to Check your internet connection:
- Turn off your router or modem, wait for a few seconds, and then turn it back on.
- If the problem persists, you can reset your network settings on your device. Go to the network settings menu and look for an option to reset or restart network settings.
- Try connecting your device to a different Wi-Fi network or switch to a cellular data network to see if the issue is specific to your current network.
- If possible, try connecting to the internet using a different device, such as a smartphone or tablet, to see if the issue is specific to your device.
2. Wait For Some Time And Then Try Again Later
If this error has occurred due to the server being overloaded or having a technical issue with Uberduck AI, in such cases, you should wait for some time to resolve the issue and then try generating the voice again.
3. Refresh The Page
Sometimes, this error can be temporary, which can be resolved by simply refreshing the page.
To refresh the page, click the Refresh button or press F5 or Ctrl+R on your keyboard to fix the issue caused by browser glitches.
After that, retry the process and check if the issue of “Voice failed to fetch” in Uberduck AI persists or not.
4. Make Sure The Audio File Is Less Than One Minute
While using Uberduck AI to create a voice, make sure that the voice you generate is less than a minute in duration.
Generating larger files can overwhelm the system, leading to errors such as “Voice failed to fetch.”
5. Increase The Audio Volume
If you see the “Failed to fetch” problem, it might be because the submitted file’s waveforms are too quiet.
To fix it, increase the audio volume so the AI can recognize the sound better during conversion.
6. Check For Browser Updates
Make sure that you are using the latest version of the browser to avoid failing to fetch voice errors on the Uberduck Ai
To check for browser updates, follow these steps:
- Open your web browser.
- Access the browser’s menu (usually top-right corner).
- Go to “Settings” or “Options.”
- Look for the “About” section.
- Click “Check for Updates.”
- Follow on-screen instructions to update.
- Restart the browser if required.
7. Clear Cache And Cookies
Sometimes, the cache and cookies stored in your browser can get corrupted. In such cases, clearing them can resolve the issue.
After clearing the cache, check if the issue of “Failed to fetch” on Uberduck AI still exists or not.
Here are the steps to clear browser cache and cookies in commonly used browsers:
Steps To Clear Browser Cache And Cookies On Google Chrome:
- Click on the three-dot menu icon in the top-right corner of the browser window.
- Select “More tools” and then “Clear browsing data.”
- In the popup window, select “Cached images and files” and “Cookies and other site data.”
- Choose the time range for which you want to clear the data (e.g., “Last hour,” “Last 24 hours,” “All time”).
- Click on the “Clear data” button.
Steps To Clear Browser Cache And Cookies On Mozilla Firefox:
- Click on the three-line menu icon in the top-right corner of the browser window.
- Select “Options” and then “Privacy & Security.”
- In the “Cookies and Site Data” section, click on the “Clear Data” button.
- Check the boxes next to “Cookies” and “Cached Web Content.”
- Click on the “Clear” button.
Steps To Clear Browser Cache And Cookies On Safari:
- In the top menu, click on “Safari” and select “Preferences.”
- Go to the “Privacy” tab.
- Click on the “Manage Website Data” button.
- In the popup window, click on “Remove All” to clear all cookies and website data.
- Confirm by clicking “Remove Now.”
Steps To Clear Browser Cache And Cookies On Microsoft Edge:
- Click on the three-dot menu icon in the top-right corner of the browser window.
- Select “Settings” and then “Privacy, search, and Services.”
- Under the “Clear browsing data” section, click on the “Choose what to clear” button.
- Check the boxes next to “Cookies and other site data” and “Cached images and files.”
- Click on the “Clear” button.
7. Clear DNS Cache
Try clearing the DNS cache, this fix would be helpful if the issue is caused by any DNS issue.
After clearing the cache check if you can fetch the voice on Uberduck AI or not.
.Here are the steps to clear the DNS cache on your device:
Steps To Clear DNS Cache on Windows:
- Open Command Prompt: Press
Windows + R, typecmd, and press Enter. - Flush DNS Cache: In Command Prompt, type
ipconfig /flushdns, and press Enter.
Steps To Clear DNS Cache on macOS:
- Open Terminal: Go to Applications > Utilities > Terminal.
- Flush DNS Cache: In Terminal, type
sudo dscacheutil -flushcache, and press Enter.
8. Contact Uberduck AI
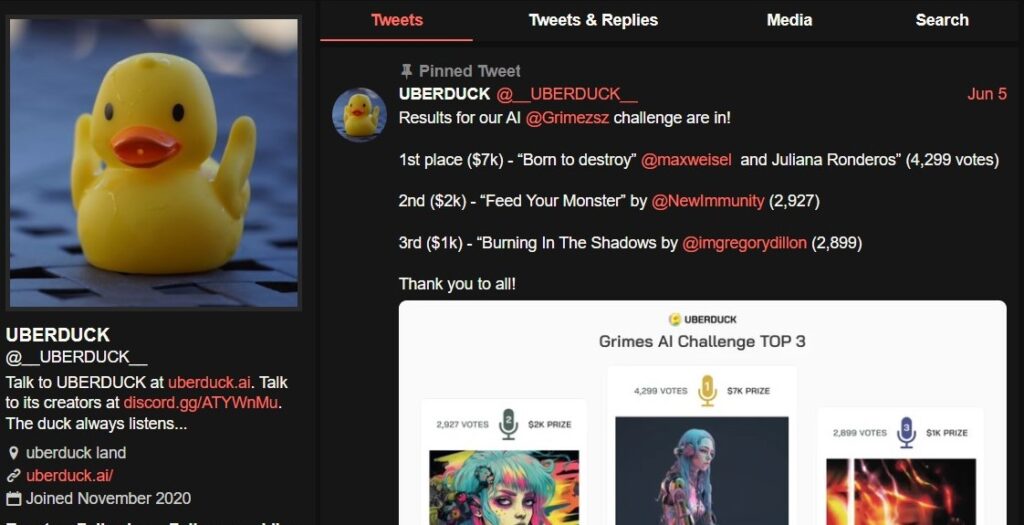
If the previous solutions didn’t work, you can tweet @__UBERDUCK__ on Twitter for personalized help in resolving the issue effectively.
They’ll assist you in addressing any ongoing problems.