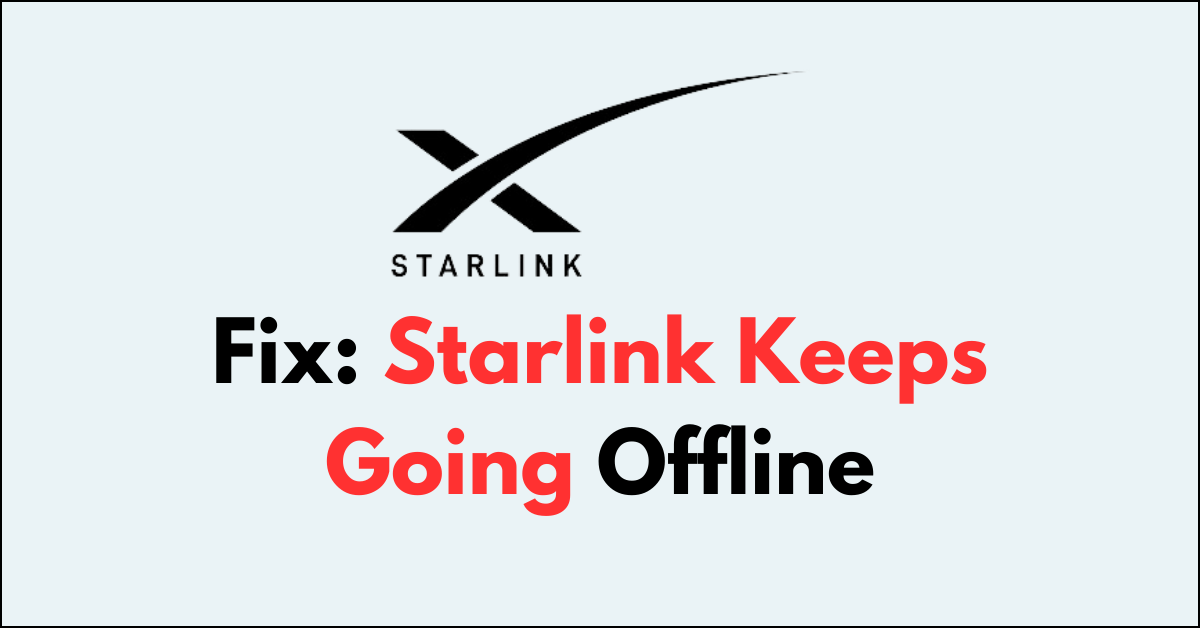Are you dealing with the annoyance of your Starlink connection frequently dropping out?
This is a common connectivity issue that many users face from time to time.
In this article, we offer you practical solutions to ensure your internet connection remains stable and dependable.
How to Fix starlink keeps going offline?
To resolve the issue of going offline on Starlink, you should check for service outage in your area and ensure that there are no loose connections or damaged cables.
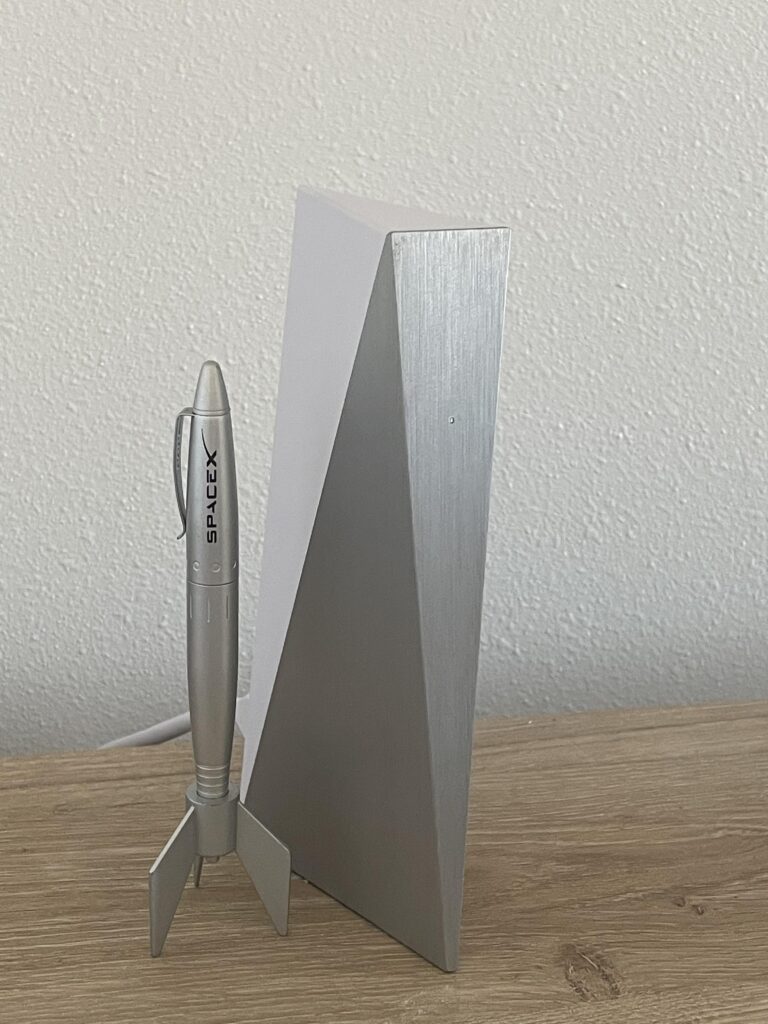
Down below, we have discussed the solution in step-by-step detail.
1. Resart Starlink modem
One of the first steps to address the Starlink going offline issue is to restart the Starlink modem.
This process can resolve potential software glitches by refreshing the system’s internal memory and connections.
A modem restart re-establishes the link between your Starlink dish and the network of satellites, which can often eliminate temporary connectivity problems.
2. Check Server status
Checking the server status of Starlink’s network can help determine if the issue is on your end or a broader service outage.
If the Starlink network is experiencing widespread issues, individual troubleshooting may not resolve the offline problem.
Knowing the server status can save you time by avoiding unnecessary fixes and provide an estimated timeline for when the service will be restored by Starlink’s technical team.
3. Check Starlink Cables
Another important fix to address connectivity issues is to carefully inspect all cables associated with your Starlink setup.
Loose or damaged cables can lead to signal disruption, resulting in intermittent or complete loss of connection.
To eliminate this possibility, unplug the cables and then reconnect them, ensuring each connection is tight and secure.
4. Clear Obstructions
Clearing obstructions is a crucial fix for maintaining a stable Starlink connection. Objects such as trees, buildings, or even heavy snow can block the line of sight between the Starlink dish and the satellites overhead.
By removing or avoiding these obstructions, you ensure an unobstructed path for the signal, which is essential for a reliable and continuous internet service.
5. Update Starlink Router
Checking for firmware updates is an essential fix when dealing with connectivity issues on your Starlink system.
Firmware updates often contain fixes for bugs, improvements to system stability, and enhancements that can lead to a more stable connection.
To update the firmware on your Starlink router, follow these steps:
- Open Starlink App: Access the Starlink app on your smartphone.
- Navigate to Settings: Go to the settings section within the app.
- Check for Updates: Look for an option to update the firmware and follow the prompts to install any available updates.
6. Factory Reset Starlink Router
If the issue persists then try resetting your Starlink router to its default state can help fix issues.
This process erases all custom settings and returns the router to its original state, which can often clear up complex software issues that a simple restart cannot.
To perform a factory reset on the Starlink router:
- Flip the router.
- Press the reset button with a paper clip or screwdriver.
- Wait for the reboot.
- Connect to the “STARLINK” Wi-Fi network.
- Use the Starlink app to configure a new network name and password.
7. Contact Starlink Support
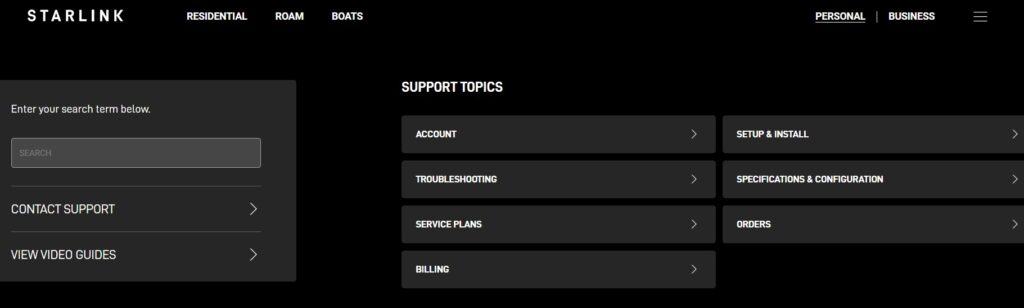
If all other troubleshooting steps fail, contacting Starlink Support is the next recommended fix.