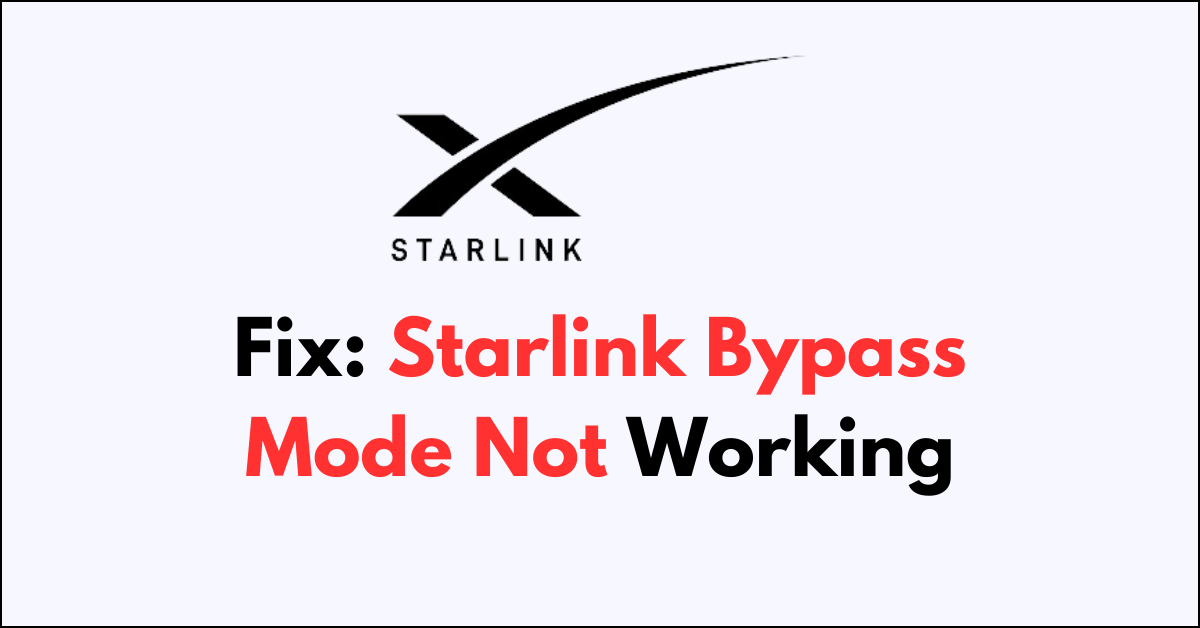Are you struggling with Starlink’s Bypass Mode not working as expected?
In this article, we will explore effective solutions to help you fix this issue and get your Starlink system back up and running smoothly.
How to fix Starlink bypass mode not working?
To resolve the issue of the Starlink bypass mode, you should make sure that there are no loose connections or damaged cables and ensure that the router is compatible with Starlink.
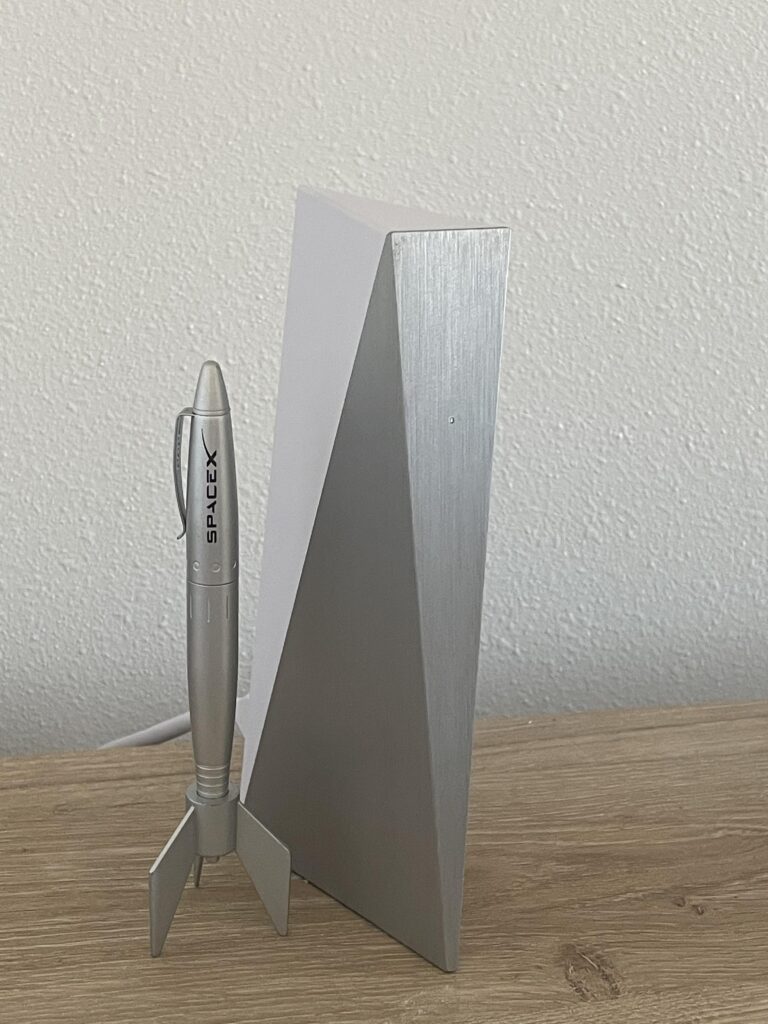
Down below, we have discussed the solution in step-by-step detail.
1. Check Starlink bypass Connections
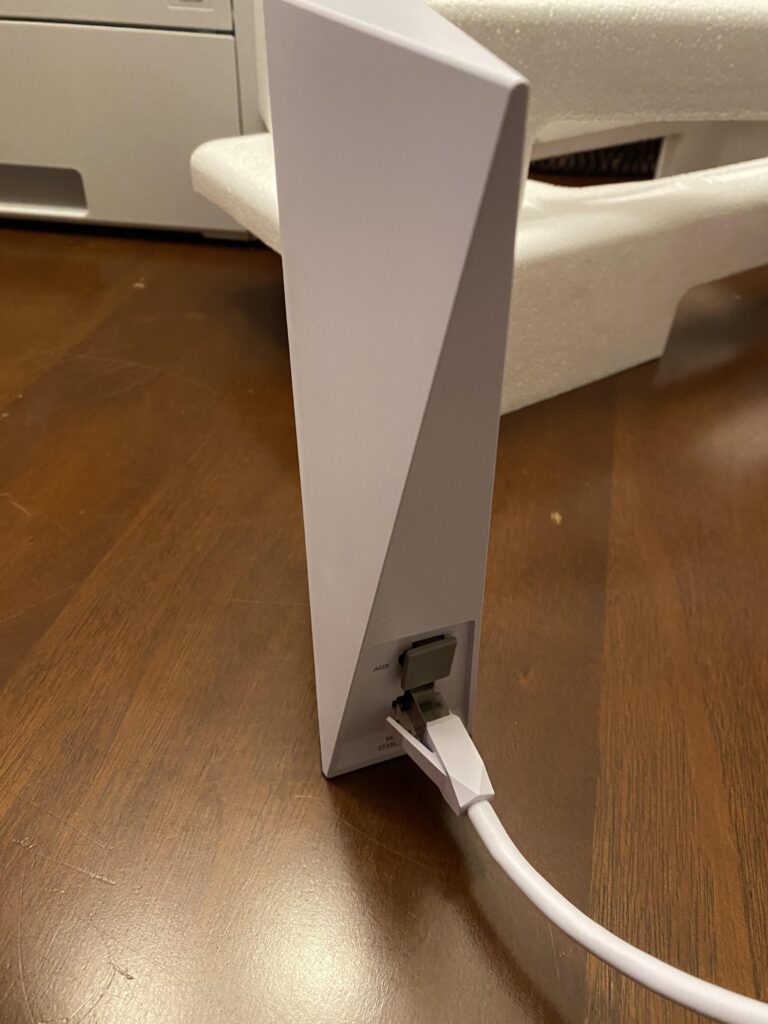
Make sure the ethernet cable from your Starlink dish is firmly connected to the WAN port on your personal router.
If there is a loose or not properly connected, it can cause your Starlink terminal to have trouble communicating with your router.
This can prevent bypass mode from working correctly, which can make your internet service unstable.
2. Power Cycle Your Starlink modem and router
Another way Penitential to fix the issue of the bypass is to power cycle the Starlink modem and router.
This means turning off your equipment and then turning it back on.
Power cycling can help to reset the system and clear out any errors that could be causing problems.
It can also refresh the connection between your Starlink equipment and router, which may resolve any conflicts.
3. Router Compatibility
Checking if your router is compatible with Starlink’s bypass mode is crucial. Not all routers work with it due to differences in firmware or network standards.
If your router is incompatible, it may fail to communicate effectively with the Starlink terminal, leading to connection issues in bypass mode.
The best way to resolve this is by checking for compatibility and updating to a router that is known to work with Starlink.
This will ensure bypass mode functions as intended and communication barriers are removed.
Here are some routers that are known to be compatible with Starlink and should work well when using bypass mode:

- ASUS ROG Rapture WiFi 6 Gaming Router: This router is highlighted as one of the best aftermarket options for Starlink due to its high WiFi speeds, which are ideal for gaming and large file transfers.
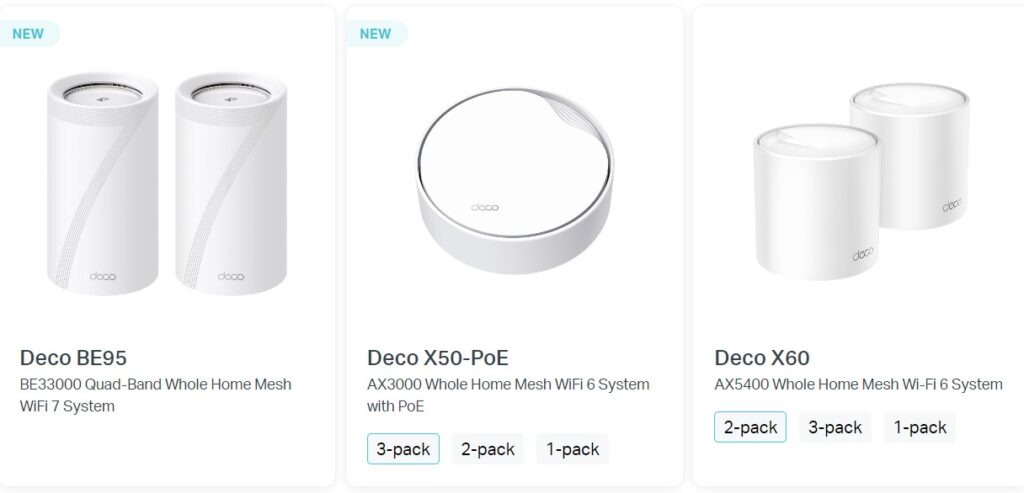
- TP-Link Deco Mesh WiFi System: Users have reported success using TP-Link’s Deco Mesh systems with Starlink in bypass mode, providing extensive coverage across larger properties.
4. Update Starlink Router
It’s important to keep your Starlink router’s firmware up-to-date.
If your firmware is outdated, you may experience issues with compatibility or operation, which could affect bypass mode.
To update the firmware on your Starlink router, follow these steps:
- Open Starlink App: Access the Starlink app on your smartphone.
- Navigate to Settings: Go to the settings section within the app.
- Check for Updates: Look for an option to update the firmware and follow the prompts to install any available updates.
5. Factory Reset Starlink Router
Resetting your Starlink router to its default state can help fix bypass mode issues.
This action erases all customized settings, which includes any configuration errors or corrupt settings causing the malfunction.
To perform a factory reset on the Starlink router:
- Power Cycle: Unplug the router from power and then plug it back in three times in a row.
- Wait: After the third power cycle, the router will take a few minutes to reset.
6. Contact Starlink Support
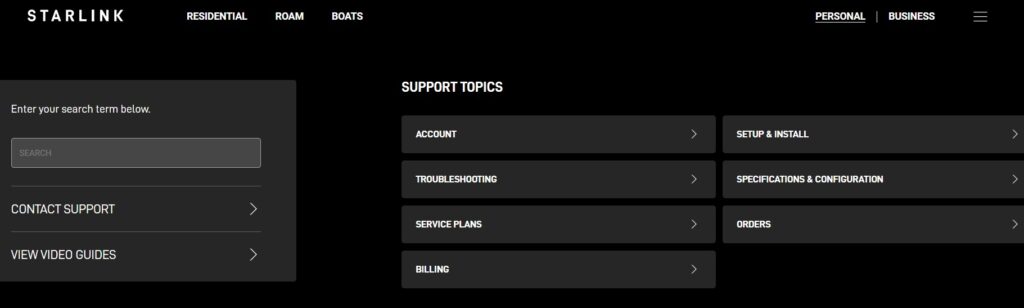
Reaching out to Starlink Support can provide personalized assistance for issues with bypass mode that are not resolved through standard troubleshooting steps.