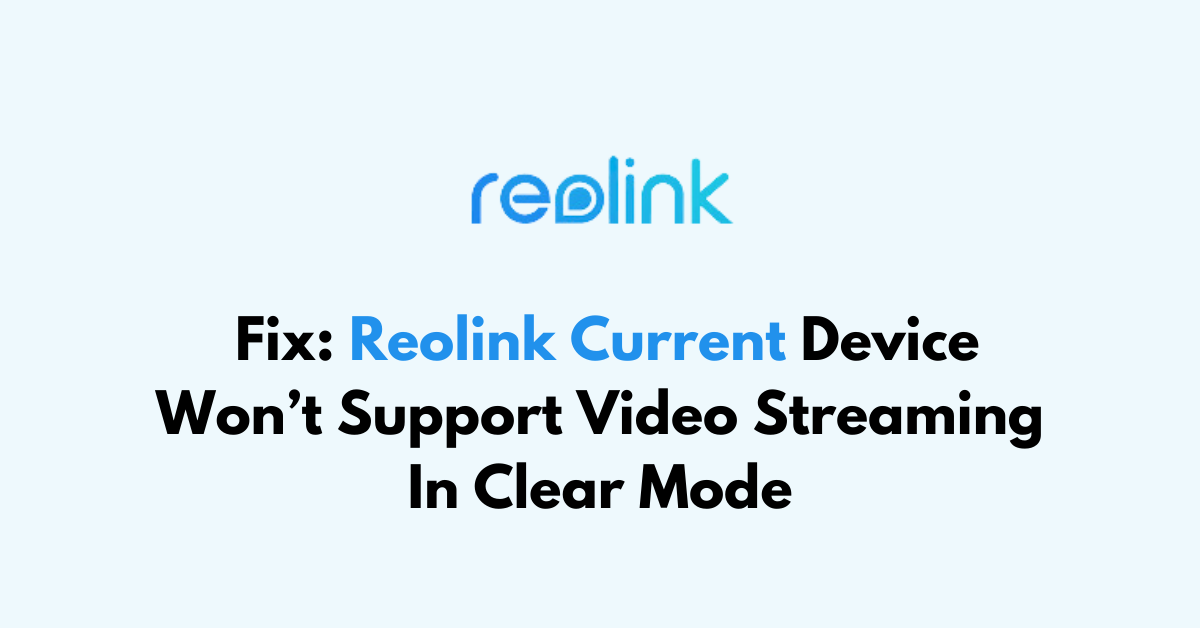When using Reolink cameras, you may encounter an issue where your device does not support video streaming in clear mode.
This can be frustrating, especially if you require high-quality video footage for security purposes.
Many people have reported seeing the error message, “Error current device won’t support video streaming in clear mode”.
In this article, we will be discussing the reasons why Reolink current device won’t support video streaming in clear mode and exactly how you can fix it.
What are the reasons for reolink current device won’t support video streaming in clear mode?
When a Reolink device indicates that it won’t support video streaming in clear mode, several factors could be contributing to this issue as we have discussed below.
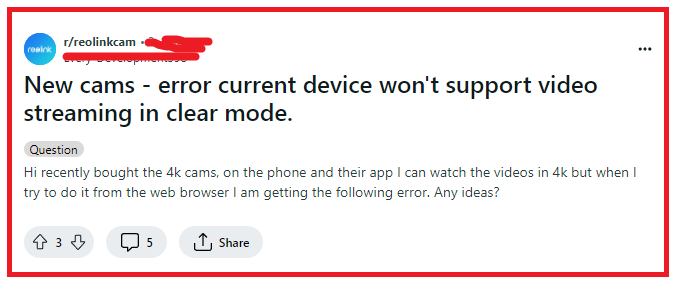
1. Insufficient Network Bandwidth
Clear mode streaming usually requires a higher bandwidth due to the larger size of the high-definition video feed. If your network doesn’t have sufficient bandwidth to support the stream, the device may default to a lower-quality mode to ensure continuous streaming.
This is particularly common in networks with multiple devices competing for bandwidth or with a slow internet connection.
2. Hardware Limitations in Reolink Devices
Some Reolink devices may have hardware limitations that prevent them from supporting clear-mode streaming.
This could be due to older models with less processing power or devices not designed to handle the high data throughput required for high-definition video streaming.
3. Incorrect Stream Settings in Reolink
The device settings might be configured incorrectly. For instance, the bitrate or frame rate might be set too high for the device to handle in clear mode, or there could be a resolution setting that exceeds the capabilities of the device or network.
steps to correct stream settings in a Reolink camera:
- Open the Reolink app or client software.
- Select the camera to adjust.
- Navigate to “Device Settings” and then “Display“.
- Access “Encode” settings.
- Lower the bitrate and frame rate for “Clear” mode.
- Adjust the resolution to match camera capability.
- Save settings and test the live stream.
4. Software or Firmware Issues in Reolink
Outdated firmware or software can cause compatibility issues with streaming in clear mode.
If the device’s firmware isn’t up to date, it might not support the latest streaming protocols or may contain bugs that affect video streaming quality and performance.
5. Overloaded Device Processor
The processor within the Reolink device may be overloaded, especially if the device is handling multiple tasks simultaneously, such as recording, streaming to multiple users, or running complex analytics.
This overload can cause the device to drop to a lower streaming quality to maintain functionality.
How to Fix reolink current device won’t support video streaming in clear mode?
You need to check the network bandwidth, Update the Reolink app, and use a wired connection. Additionally, you can reset your Reolink camera to fix the issue in Reolink.
1. Check Network Bandwidth and Speed
Clear mode often requires higher bandwidth due to the larger size of the high-definition video stream.
Ensure your network can handle the bandwidth required for clear-mode streaming.
You can perform a network speed test to confirm if your internet connection is fast enough to support clear mode.

- Use an online speed test service to check your internet upload and download speeds.
- Compare the results with Reolink’s recommended bandwidth for clear-mode streaming.
- If your speeds are below the recommended levels, consider upgrading your internet plan or reducing network load during streaming.
2. Update Reolink App and Firmware
Outdated firmware or app versions can lead to compatibility issues.
Make sure your Reolink app is updated to the latest version, and check your camera’s firmware through the app or Reolink Client and update it if necessary.
- Open the Reolink app, go to ‘Device Settings,’ and check for updates.
- If an update is available, follow the prompts to install the latest version.
- For firmware updates, access the camera settings in the app, navigate to ‘System‘ -> ‘Device Information,‘ and select ‘Firmware Upgrade‘ to check and update.
3. Adjust Stream Settings
If your network is limited, try lowering the bitrate or frame rate in the stream settings to reduce the size of the video stream.
This can sometimes allow clear mode to work on networks with lower bandwidth.
- In the Reolink app, go to ‘Device Settings‘ > ‘Display‘ > ‘Quality.’
- Lower the bitrate and frame rate settings incrementally to see if clear mode becomes supported.
- Test the video stream after each adjustment to find a balance between quality and performance.
4. Use a Wired Connection
Wi-Fi connections can be unstable or slower than wired connections.
If possible, connect your Reolink camera directly to your router using an Ethernet cable to ensure a stable and faster connection that may support clear-mode streaming.
- Connect one end of an Ethernet cable to your camera and the other end to your router.
- Ensure the connection is secure and check the camera’s status in the Reolink app.
- Attempt to stream in clear mode again using the wired connection.
5. Reduce the Number of Connected Devices

Too many devices connected to the same network can cause congestion, leading to insufficient bandwidth for clear-mode streaming.
Try disconnecting some devices from your network or stream the camera when the network is less congested.
- Disconnect non-essential devices from your Wi-Fi network.
- Alternatively, prioritize your Reolink camera’s traffic on your router settings if it supports Quality of Service (QoS).
- Re-attempt clear mode streaming with fewer devices on the network.
6. Reset Your Reolink Camera
A simple reset can often resolve temporary glitches. You can reset your Reolink camera by pressing and holding the reset button for a few seconds.
After resetting, set up the camera again and try streaming in clear mode.
- Locate the reset button on your Reolink camera.
- Press and hold the reset button for a few seconds until the camera reboots.
- Reconfigure your camera settings using the Reolink app and try streaming again.
7. Upgrade Your Network Equipment
Older routers or network equipment may not support the speeds required for clear-mode streaming.
Consider upgrading to a more modern router that can handle higher data throughput.
Some older Reolink models that may lack support for clear mode streaming include:
- Reolink RLC-411WS
- Reolink RLC-423
- Reolink RLC-511
- Reolink RLC-522
- Reolink RLC-610
- Reolink RLC-811A
- Reolink RLC-420
- Reolink Argus Eco
The inability to stream in clear mode on these models seems to stem from hardware limitations like lower resolution sensors, weaker processors, and lack of H.265 encoding support.
Newer Reolink models generally do have improved hardware and specs to handle clear streaming.
But the above models are most frequently reported as not supporting clear mode streaming likely due to hardware constraints.
8. Contact Reolink Support

If all else fails, reach out to Reolink’s customer support for assistance.
They can provide guidance specific to your camera model and may have additional troubleshooting steps or known issues with certain devices.
- Visit the Reolink support website and navigate to the ‘Contact Support’ section.
- Provide detailed information about your issue, camera model, and the steps you’ve already taken.
- Follow any additional troubleshooting steps provided by the support team.
Why Reolink camera support clear mode streaming in the mobile app but not when accessed through a web browser?
There are a few potential reasons why a Reolink camera may support clear mode streaming in the mobile app but not when accessed through a web browser:
- Browser bandwidth limitations – The web browser may not be able to handle the high bandwidth demands of streaming in clear mode, while the app is more optimized.
- Web browser codec support – The browser may not fully support H.265 video encoding that is often used for clear mode streaming. The app has full codec support built-in.
- Limited processing power – Streaming clear video takes more processing power that may be lacking when viewing through a browser, but the mobile app is designed to handle it.
- Web browser security restrictions – Browser security settings may block plugins like WebRTC that are required for clear mode streaming through the browser. The app faces fewer restrictions.
- Optimized rendering – The mobile app is designed to efficiently render clear mode video, while a web browser provides a more generic video rendering.
- Outdated browser version – An older web browser version may not support all the required features for clear streaming. Keeping the browser updated can help.
How To Fix Reolink camera support clear mode streaming in the mobile app but not when accessed through a web browser?
Steps to try fixing clear mode streaming in a web browser for Reolink cameras:
Fix 1: Update Web Browser
- Identify your current web browser and version.
- Check browser developer’s website for latest version.
- Download and install browser updates if available.
- Restart browser after update.
Fix 2: Adjust Browser Settings
- Open browser settings and find “Site Settings” or “Permissions“.
- For Reolink web access, allow access to camera, microphone, location, notifications etc.
- Enable options like “Disable hardware acceleration” if available.
- Allow plugins like WebRTC if prompted.
steps to disable hardware acceleration in a web browser:
Chrome
- Click menu icon in top right
- Select Settings
- Scroll to bottom and click Advanced
- Under “System” section toggle “Use hardware acceleration when available” off
Firefox
- Click menu icon in top right
- Select Options/Preferences
- Go to General tab
- Uncheck “Use recommended performance settings”
- Uncheck “Use hardware acceleration when available”
Safari
- Click Safari menu
- Select Preferences
- Go to Advanced tab
- Uncheck “Show Develop menu in menu bar”
- Click Develop in menu bar
- Select Disable WebGL
Edge
- Click menu icon in top right
- Select Settings
- Click System and performance
- Toggle “Use hardware acceleration when available” off
Fix 3: Verify Codec Support
- Check if browser supports H.265 video codec used by Reolink.
- Check browser developer website for H.265/HEVC support
- Google “[Browser Name] HEVC support” to check support status
- Try playing a sample HEVC video in browser to test
- Try enabling “Force H.265” option in Reolink client if available.
- Access Reolink web client interface
- Go to Video > Encoding Settings
- Check box to “Force H.265”
- Save changes
- Consider installing H.265 codec pack for browser if needed.
- Search for “HEVC Video Extensions” codec pack
- Download codec pack for your browser/OS
- Run installer and follow prompts
- Restart browser after install
- Test H.265 video playback again
Fix 4: Check Bandwidth
- Use speed test site to verify internet bandwidth.
- Upgrade internet plan if bandwidth is consistently low.
- Connect camera and browser to wifi for better bandwidth.
- Close other programs using internet during access.