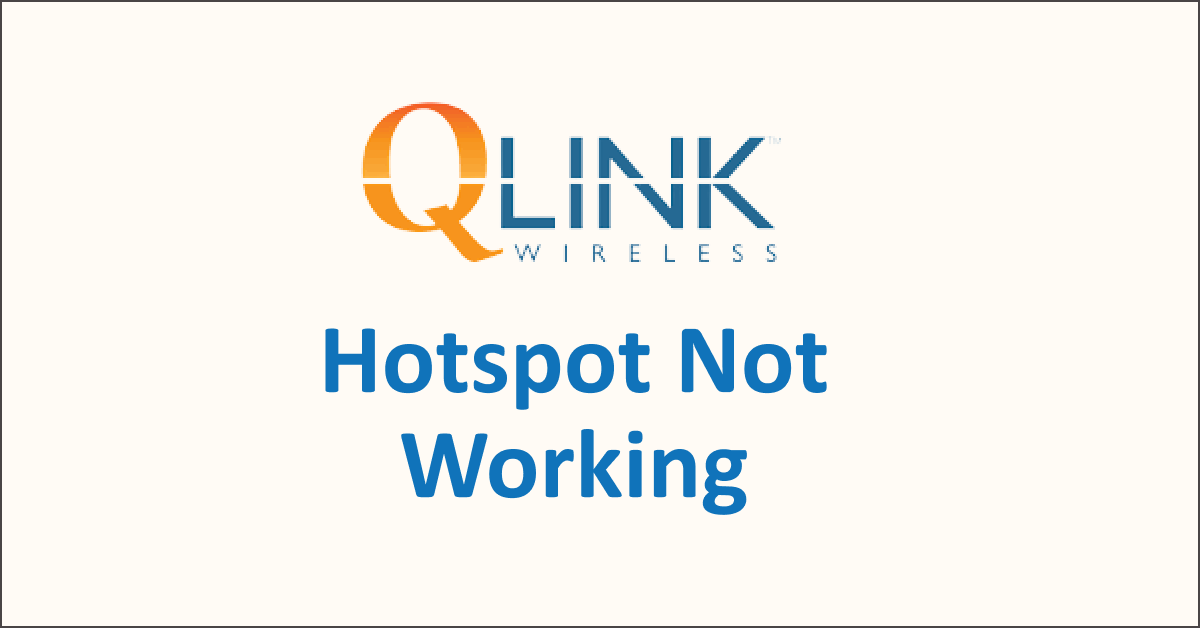Is the Q Link Wireless Hotspot not working on your mobile device? Do you want to use your device as a hotspot device? Is your Wi-Fi network unable to use the Internet from your Q Link network? Are you unable to turn on the Hotspot on your phone? Is the hotspot connected, but no Internet?
You can get the answers to all the questions in this article. This article explains the causes and fixes for the Hotspot problem. Do you know about the Q Link Free hotspot? You can get your answer in this article.
Q Link Wireless is the nation’s largest government program provider. It provides the Lifeline and Affordable Connectivity Program for eligible customers. It also offers a free laptop, mobile device, and tablet.
It provides free mobile service for a lifetime to its customers. You can renew the government program you are eligible for every year to continue enjoying the free mobile service.
Does Q Link Wireless Provide A Free Hotspot?
Q Link Wireless has collaborated with fifty sponsors to provide free Wi-Fi hotspot connection. It brings free hotspot Wi-Fi in over ten million locations nationwide.
To check the availability of the free hotspot services in your area, download the My Mobile Account App on your mobile device. You can connect with the free Wi-Fi hotspot using the app.
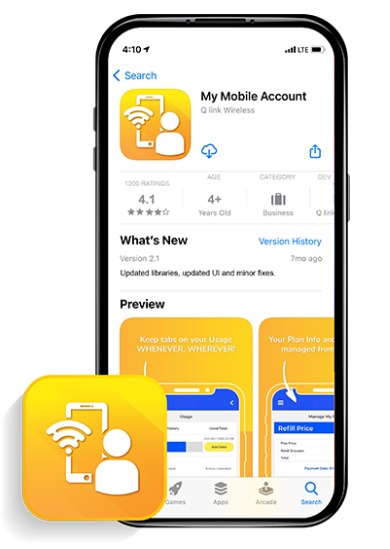
You can also check the list of free Wi-Fi hotspot services on the Q Link Wireless Wi-Fi Auto Connect Location website.
What Causes The Q Link Wireless Hotspot Not Working Problem?
The causes for the hotspot not working problem on your mobile device can be a lack of internet balance, network issue, enabled battery saver, enabled data saver or data limit, and incorrect authentication.
Below are the detailed causes for the Q link Hotspot problem. Read it to understand the reasons for the problem.

1. Lack Of Internet Balance
A lack of mobile data balance can cause the hotspot not to work. Q Link Wireless offers limited mobile data for its customers.
You can still use the Internet but at a 2 G speed. It might be frustrating to use the low-speed internet and hotspot.
2. Network Connectivity Issue
Network issues on the Q Link Wireless can lead to problems in mobile calls, text, data, and hotspots. Have a stable network connection to enjoy the Q Link Wireless mobile services.
Try moving to a better network coverage area and try using the Internet. If you can use the Internet, you can use the hotspot service on your Wi-Fi device.
3. Enabled Battery Saver Mode On Your Mobile Device
Battery Saver mode will maximize battery usage in all possible ways. The Battery saver mode will reduce and restrict mobile data usage for applications on your mobile.
You can’t able to turn on the hotspot while your device is in battery-saving mode. You can’t access the hotspot on your mobile device. Battery Saver restricts the hotspot service.
You can turn off the Battery Saver to access the hotspot service on your mobile device. Try charging your mobile device and turn off the battery saver once you have enough charge.
4. Enabled Data Saver Or Data Limit
Data saver also restricts the mobile data and hotspot data usage on your mobile device. Data Saver restricts apps running in the background. It also blocks the hotspot data.
Setting the data limit on your mobile data will restrict Internet usage once you reach the data limit. Data limit can’t allow you to use mobile data.
You can turn off the data saver and data limit to resolve the Q Link Wireless hotspot not working issue.
5. Incorrect Hotspot Authentification
Incorrect authentication saved on your Wi-Fi network can cause the hotspot problem. You might have changed your hotspot name and password but didn’t save the changes on Wi-Fi devices.
Try to forget the network and change the hotspot authentication on your mobile device to resolve the hotspot problem.
How to Fix The Hotspot Not Working Problem On The Q Link Wireless?
To fix the Q Link Wireless Hotspot not working issue, try turning on the mobile Internet, forgetting the hotspot network on Wi-Fi devices, resolving the network issues, turning off the battery saver, turning off the data saver, and data limit, turning off and on the Q Link SIM Card, and contacting the Customer Service.
Below are the detailed methods to resolve the hotspot problem on your mobile device. Try following all the solutions to fix the problem.
1. Turn On The Mobile Data
Try enabling the mobile data to use the hotspot services on your mobile device. Your device should be connected to the Q Link Wireless Internet to use the hotspot service.
Steps To Turn On The Mobile Data On Your Mobile Device To Fix The Q Link Wireless Hotspot Not Working Issue:
- Open your mobile screen if it is off.
- Swipe Down your mobile screen to see the Control Center on iPhone or Quick Settings on Android devices.
- Spot the Mobile Data icon in the Quick Settings or the Control Center.
- Turn on the Mobile data by selecting the Mobile data icon.
- Now, try turning on the hotspot and connecting it to the Wi-Fi device.
You can try using the hotspot service on your mobile device to resolve the “Connected but No Internet” problem.
2. Forget The Hotspot Network And Connect With The Hotspot Again
Go to the Wi-Fi setting to forget the hotspot network and try connecting it with it again to resolve the problem. It will help you to fix the hotspot not working issue.
Steps To Forget And Reconnect With The Hotspot Network To Fix The Q Link Wireless Hotspot Not Working Issue:
- Go to the Wi-Fi Device.
- Go to the Wi-Fi Settings on the Wi-Fi device.
- Select the Hotspot network from the available hotspot list.
- Select the Forgot Network option to forget the hotspot network from the Wi-Fi network.
- Go to your hotspot device.
- Go to Settings on the hotspot device.
- Select the Hotspot details.
- Note the hotspot network name and password for the hotspot network.
- Go to the Wi-Fi device again.
- Go to the Wi-Fi settings on the Control Center/ Quick Settings or Settings.
- Select the hotspot network.
- Select the Connect option.
- Enter the hotspot password.
- Now, check the hotspot Internet by using an online app or website.
Make sure to turn on the mobile data in your Hotspot device. Enter the hotspot password correctly. It will resolve the hotspot connectivity problem.
3. Resolve The Network Issues On Your Hotspot Mobile Device
Try to resolve the network problems on your hotspot device to fix the hotspot not working issue. Your device should have a stable Internet and Network connection to use the hotspot services.
You can resolve the network connectivity problems on your hotspot device by turning on and off the Airplane mode.
Steps To Turn On And Off The Airplane Mode To Resolve The Q Link Wireless Hotspot Not Working Issue:
- Swipe the screen down to see the Control Center on an iPhone device or the Quick Settings on an Android device.
- Spot the Airplane Mode Icon. The icon is an Airplane symbol pointing toward the right side.
- Turn On the Airplane Mode. Select the Airplane mode icon to turn it off.
- Wait for five to ten minutes after turning on the Airplane mode.
- Turn the Airplane mode. Turn it off in the same way you turned on the Airplane mode.
- Now, check the mobile network connection between your SIM card and the Q Link Wireless network.
- Turn on the hotspot and try connecting your Wi-Fi device to the hotspot.
Try restarting your mobile device to resolve the network issue on your hotspot device. It will fix the problem. You can power on and off your device instead of restarting it. Powering on and off and restarting your device gives similar results.
Steps To Restart Your Hotspot Device To Fix The Q Link Wireless Hotspot Not Working Issue On Android:
- Press the Power Button for five to ten seconds. The power button is on the sides of your mobile device.
- A pop-up menu will appear. Spot the Restart Button on the pop-up menu.
- Select the Restart option on the menu.
- Wait until your mobile powers off. It might take ten seconds.
- Press and Hold the Power Button until you see your mobile logo.
Steps To Power On And Off The iPhone Hotspot Device To Resolve The Hotspot Not Working Problem:
- Press and Hold the power button. It is on the side of your mobile.
- The drag to Power Off slide will appear on your screen.
- Drag and hold it for a few seconds.
- Wait until your mobile powers off by itself.
- Press and hold the power button to power your device.
- Wait until your device turns on.
- Check the SIM card status on the top of your mobile screen.
You can remove and re-insert the Q Link SIM card on your mobile device to fix the problem. It can resolve the SIM card misplacement.
Steps To Remove And Re-Insert Your SIM Card On Your Hotspot Device To Fix The Q Link Wireless Hotspot Not Working Problem:
- Take your Hotspot Device to remove and re-insert the SIM card.
- Spot the SIM tray on the device. It is usually on the side of your mobile device. Check your device manual to spot it.
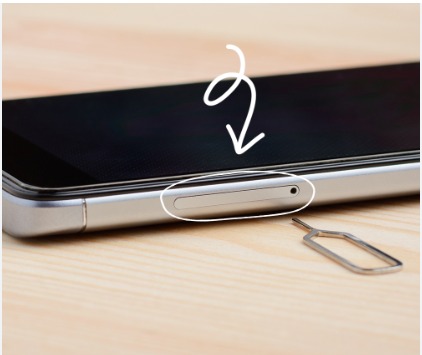
- Take a SIM ejector or a Paperclip to remove the SIM tray.
- Insert the SIM ejector or Paperclip inside the hole near the SIM tray.
- Remove the SIM tray. It will pop out after inserting the SIM ejector or a Paperclip.
- Remove your Q Link SIM card from the SIM tray.
- Wipe the SIM tray and SIM card with a tissue.
- Place the SIM card in the SIM tray. Position the SIM card appropriately on the SIM tray. Check the manual for finding the correct position of the SIM card.
- Insert the SIM Tray inside the Mobile phone.
- Power on your mobile device.
- Check the Q Link Wireless SIM Card.
Check whether your Q Link SIM card is damaged. A damaged SIM card can cause network and Internet difficulties on your mobile device.
You can get your Q Link SIM replaced if it is damaged. You can get your SIM card replacement for free on your first replacement. You should pay $5 for every other replacement. You will receive the replaced SIM card within two business days.
You can order the SIM card on the Q Link Wireless Website or My Mobile Account App. You can also contact Q Link Customer Service to purchase a SIM Card replacement.
Toggle on and off the Q Link SIM card on your mobile device to resolve the hotspot and network issue on your hotspot device.
To enable and turn off the SIM card, go to settings, go to network settings, select your Q Link Wireless SIM Card, turn off the SIM card, wait for a few minutes, and enable the SIM card.
Try resetting the network settings on your hotspot mobile device to resolve the network issue. You should have reset the network settings while activating the Q Link SIM Card. Go to settings and reset your mobile’s network settings.
4. Turn Off The Battery Saver Mode On Your Hotspot Device
Enabled battery saver mode on your mobile hotspot device will restrict the hotspot service. You can resolve it by turning off the Battery Saver mode.
Steps To Turn Off Battery Saver On iPhone To Fix The Q Link Wireless Hotspot Not Working Problem:
- Open your hotspot device
- Go to the ‘Settings’ option.
- Go to the ‘Battery’ option.
- Spot Low Battery Option on the battery settings options.
- Turn the Low Battery Mode Off. You can switch the Low Battery mode to Standard.
Steps To Turn Off Battery Saver On Android To Fix The Q Link Wireless Hotspot Not Working Issue:
- Go to ‘Phone Setting’ on your hotspot mobile device.
- Go to the Battery settings.
- Turn Off the Battery Saver
- Turn Off the Super Battery Saver. Turn off the Monster mode. They both will restrict the hotspot service.
5. Turn Off The Data Saver And Data Limit On Your Hotspot Device
Like the battery saver mode, data saver and data limit restrict the hotspot services. You need to turn off the data saver or data limit to fix the hotspot not working problem.
Data saver mode aims to save your mobile data usage. It will restrict your mobile apps from using mobile data in the background. You will only get notifications from the app when you use the app.
Data Limit will allow you to use the mobile data until you reach the limit. You can change the data limit based on your need. It is to avoid overconsumption of the data.
Steps To Disable The Data Limit On iPhone Device To Fix The Q Link Wireless Hotspot Not Working Issue:
- Open the iPhone Settings on your mobile device.
- Go to the Cellular option. Scroll down or search for it.
- Select the Cellular Data Option on the settings.
- Go to the Data Mode on the Cellular data options on the hotspot device.
- Turn off Low Data Mode. Switch the data mode from the low data mode to standard data mode.
- Check the hotspot service on your hotspot device. Try to turn on the hotspot to check the accessibility.
Steps To Turn Off The Data Saver Mode On Your Android Hotspot Device To Fix The Q Link Wireless Hotspot Not Working Problem:
- Open Phone Settings on your hotspot device.
- Go to the Network And Internet option.
- Choose the Data Saver option from the network and Internet settings option.
- Turn off the Data Saver option.
- Check whether the hotspot service is accessible after turning off the Data Saver mode.
Try connecting to the hotspot network from the Wi-Fi devices. It will resolve the hotspot problem on your device.
The steps to turn off the data saver mode vary depending on your mobile device brand and model. You can search for data saver or data limit on the settings to find it.
6. Disable And Enable The Q Link Wireless SIM Card On Your Mobile Device
You can try turning on and off the Q Link Wireless SIM Card on your mobile device. It will temporarily resolve the SIM card problem on your mobile device. Try it on your hotspot mobile device.
It will fix the Hotspot, network, and Internet problems. You can go to Settings to turn on and off the SIM card.
Steps To Turn Off And On The Hotspot Service On Your Android Mobile Device To Fix The Q Link Hotspot Not Working Problem:
- Go to Mobile Settings on your mobile phone.
- Select the Network And Internet option on the mobile settings.
- Select the SIM Card And Mobile Network option.
- Select your Q Link Wireless SIM Card on the SIM card options. Check whether your Q Link SIM Card is on the SIM Slot one or two,
- Now, turn off the “Enable SIM Card” option.
- Wait for a few minutes. Try waiting for five to ten minutes minimum. You can also turn it on within a few seconds.
- Turn On the “Enable SIM Card” option.
- Check the Q Link Wireless Signal on your mobile phone.
Steps To Toggle Off And On The Q Link SIM Card On Your iPhone Decive To Fix The Hotspot Not Working Issue:
- Go to the iPhone Settings on your hotspot device.
- Go to the Cellular option on the Settings.
- Select your Q Link Wireless SIM Card on your mobile device. Check whether your Q Link SIM Card is your SIM Card one or two in your mobile device.
- Toggle off the “Turn On This Line” option on the SIM Card options.
- Wait for a few minutes.
- Toggle on the “Turn On This Line” option.
- Check the Network signal on your mobile device.
7. Contact Q Link Wireless Customer Service
You can contact Q Link Wireless Customer Service if you can’t fix the hotspot not working problem. Try all the fixes in this article before reaching out to Customer Service.
You can also call Customer Service to get your Q Link SIM Card replaced. You can contact and request a new SIM Card if you can’t purchase it online.
To contact the Q Link Wireless Customer Support Team, dial 1-855-754-6543 from your mobile device or another mobile device.
You can also send them a request on the Q Link Wireless Customer Service Website. You can fill out the request form and send it to them on the Website.
The Customer Service On the Q Link Wireless network will provide you assistance in resolving the hotspot not working problem. They will also fix the problem from their end.