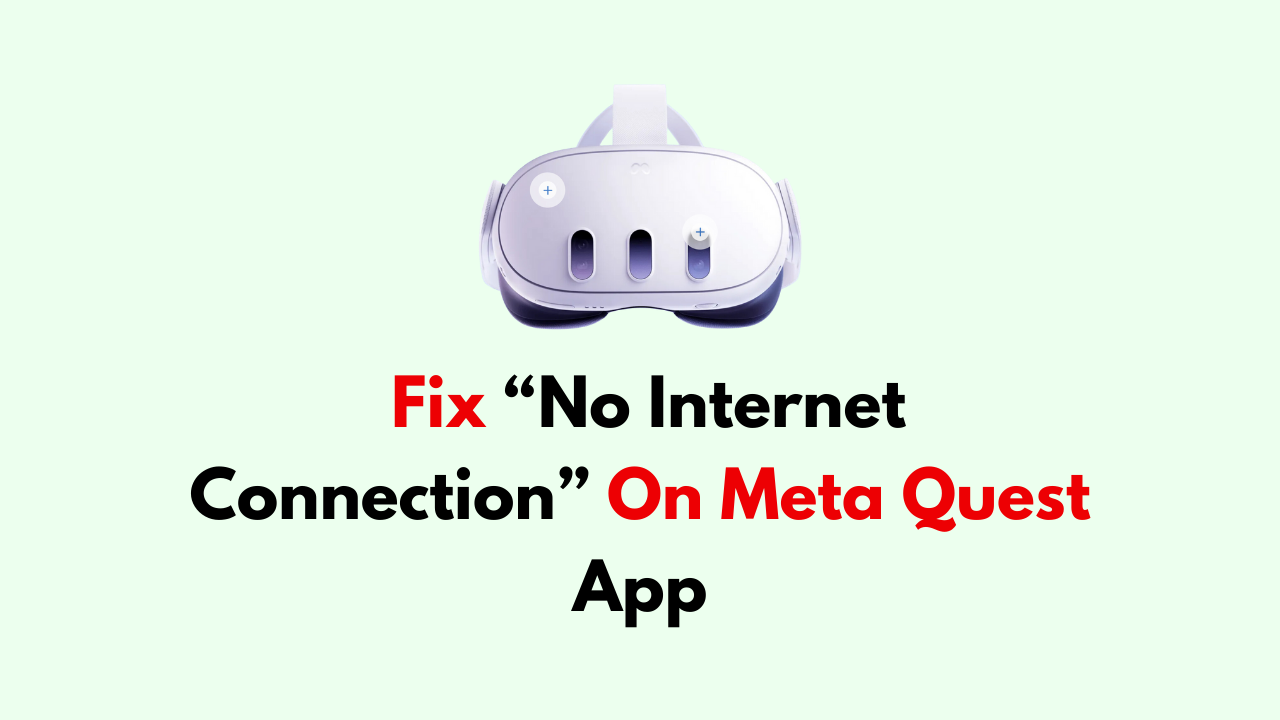Are you having trouble connecting to the internet on your Meta Quest app? It can be frustrating to have your virtual reality experience interrupted by a lack of internet connection. The full error message usually reads: “No Internet Connection“
Luckily, there are steps you can take to fix this issue and get back to enjoying your Meta Quest. In this article, we will walk you through some troubleshooting steps to help you fix the “no internet connection” problem on your Meta Quest app.
How to Fix “no Internet connection” on Meta Quest app?
To resolve the issue of ‘no Internet connection’ on the Meta Quest app, you should check your internet connection, restart the app, force stop the app, and then check if the issue has been resolved. Additionally, make sure to connect to the Meta Quest app first and ensure that the app is up to date.
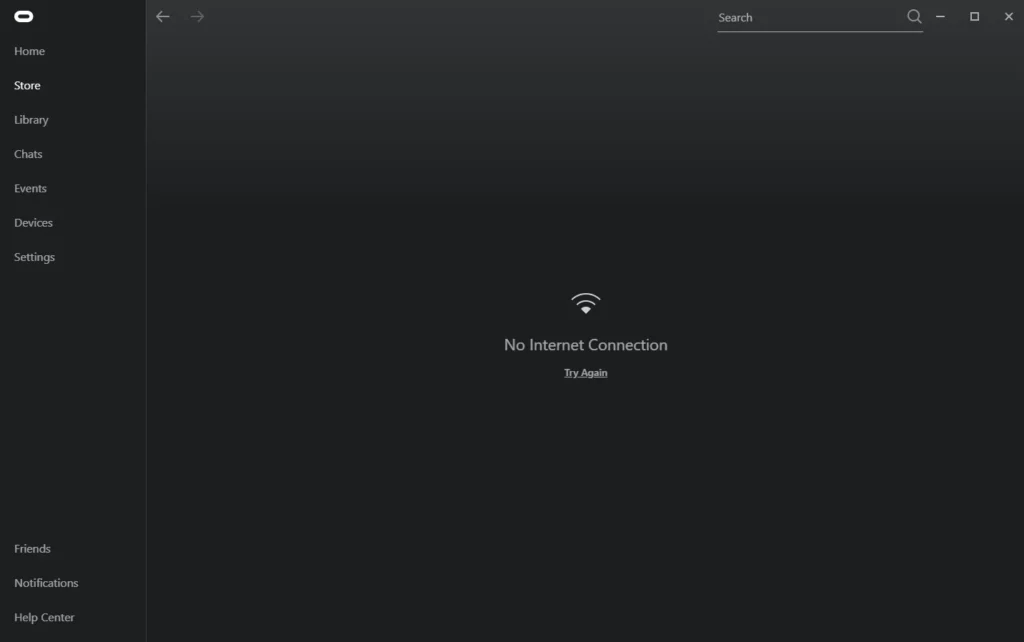
Down below, we have discussed the solution in step-by-step detail.
1. Check Your Internet Connection
The first thing you should do when you encounter the “no internet connection” issue on your Meta Quest app is to check your internet connection. Make sure that your Wi-Fi network or cellular data is working properly and that your device is connected to it.
Here are the Steps to Check Your Internet Connection:
- Turn off your router or modem, wait for a few seconds, and then turn it back on.
- If the problem persists, you can reset your network settings on your device. Go to the network settings menu and look for an option to reset or restart network settings.
- Try connecting your device to a different Wi-Fi network or switch to a cellular data network to see if the issue is specific to your current network.
- If possible, try connecting to the internet using a different device, such as a smartphone or tablet, to see if the issue is specific to your device.
2. Restart Your Meta Quest App
If your Internet connection network is working properly and your device is connected to it, try restarting your Meta Quest app. Simply close the app and then reopen it. This may help to refresh the connection and get you back online.
3. Force Stop The App
If your internet connection is working properly and your device is connected to it, try force-stopping the Meta Quest app. This will close the app completely and may help to refresh the connection.
On Android, go to “Settings” > “Apps” > “Meta Quest” > “Force Stop.” On iPhone, swipe up from the bottom of the screen and swipe left or right to find the Meta Quest app. Swipe up on the app to force stop it.
4. Connect Using Your Meta Quest App First
If you’re still having trouble connecting to the internet on your Meta Quest app, try connecting using your phone app first. Make sure that your phone has internet access and that it is also connected to your Meta Quest device. Then launch a game or app from the phone app and see if you can connect to the internet.
5. Update Your Meta Quest App
Another possible solution to the “no internet connection” issue is to update your Meta Quest app. Make sure that you have the latest version of the app installed on your device. To check for updates, go to the app store on your device and look for any available updates for the Meta Quest app.
Here are the steps to update the Meta Quest App For Android:
- Open the Google Play Store on your Android device.
- Search for the Meta Quest app.
- If there is an update available, you will see an “Update” button next to the app name.
- Tap on the “Update” button to update the app to the latest version.
Here Are The Steps To Update The Meta Quest App For iOS:
- Open the App Store on your iPhone.
- Search for the Meta Quest app.
- If there is an update available, you will see an “Update” button next to the app name.
- Tap on the “Update” button to update the app to the latest version
6. Contact customer support
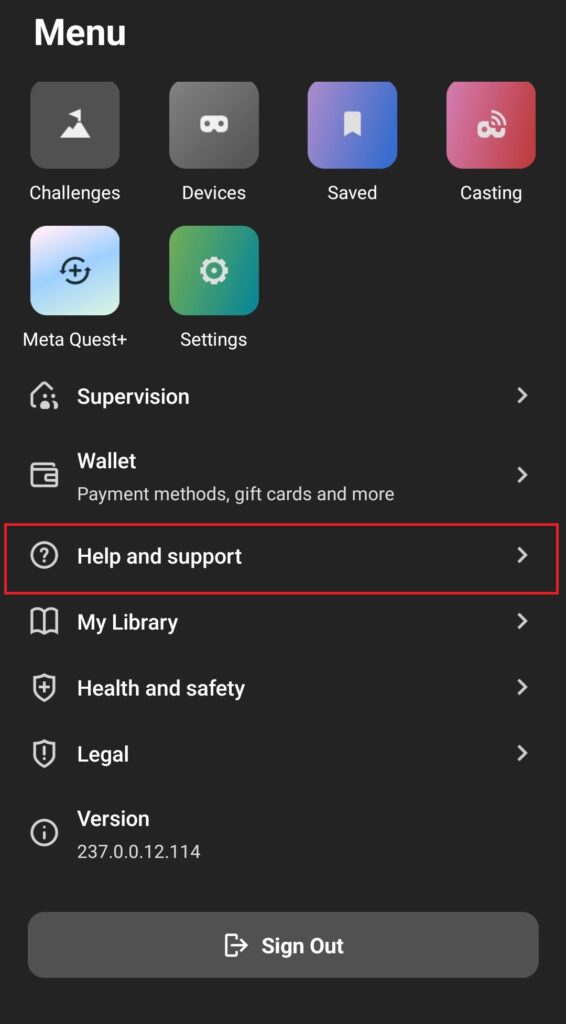
If none of the above steps work, contact customer support for further assistance. You can find contact information on the Meta website or in the Meta Quest app.