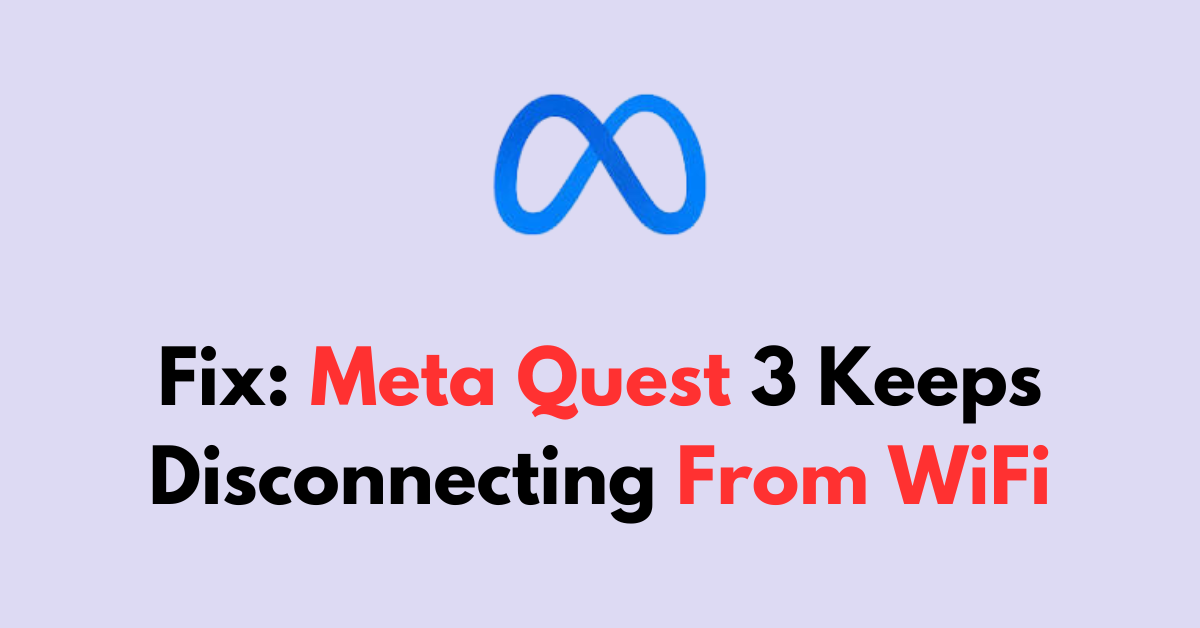Are you experiencing issues with your Oculus Quest 3 constantly disconnecting from Wi-Fi?
This can be a frustrating problem, but there are several potential solutions to fix the issue.
In this article, we will explore the causes of the problem and provide step-by-step instructions to help you reconnect your Oculus Quest 3 to your Wi-Fi network.
How to Fix Meta quest 3 keeps disconnecting from wiFi?
To resolve disconnection issues on Meta Quest 3, try switching to a 5GHz network and updating the software.

Down below, we have discussed the solution in step-by-step detail.
1. Reboot Your Headset
The first and simplest step is to reboot your headset. This can resolve a variety of issues, including Wi-Fi connectivity problems.
A reboot can often clear any temporary glitches that might be preventing your headset from connecting to Wi-Fi.
steps to Reboot Your Headset:
- Hold down the power button on your headset until the power off screen appears.
- Confirm to turn off the headset.
- Turn the headset back on and try to connect to Wi-Fi again.
2. Check for Interference
Other electronic devices and physical obstructions can interfere with Wi-Fi signals.
Try moving your headset closer to the router or removing obstacles that could be causing interference.
3. Check Your Router’s Settings
Sometimes the problem could be with how your router is set up.
If your router is dual-band, try renaming the 5GHz and 2.4GHz networks to have different SSIDs.
This allows you to connect your Quest 3 to the band that provides the best performance, usually the 5GHz band if you’re close enough to the router.
Here are the steps to change the 2.4GHz network to 5GHz network (the exact steps might depending upon the router):
- Navigate to the wireless section in the router settings.
- Change the 2.4GHz network name (SSID) to something like
NetworkName_2.4G. - Change the 5GHz network name (SSID) to something like
NetworkName_5G. - Save the changes.
- On your Meta Quest 3, forget the previous network.
- Connect to the new 5GHz SSID for better performance.
- Verify if the Wi-Fi disconnection issue is resolved on your headset.
4. Update Your Meta Quest 3
Make sure your Meta Quest 3 is running the latest software version. Outdated software can lead to connectivity issues, so it’s always a good idea to keep your devices up to date.
Here are the steps to check for and install updates on your Meta Quest 3 headset:
Using the Meta App:
- Open the Meta app on your smartphone while ensuring that your headset is powered on.
- Select your headset and navigate to “Headset Settings.”
- Open “Advanced Settings” and select “Software Update” to check for the current software version. If a new version is available, a button to download the update will appear.
Using the Headset:
- Press the Meta logo on the right side of your controller to bring up the menu.
- Navigate to “Settings” and select “System.”
- Scroll down to “Software Update” and check for available updates. If a new version is available, you can initiate the update from this menu.
5. Factory Reset Headset
If none of the above steps work, you may need to perform a factory reset on your Meta Quest 3. Keep in mind that this will erase all data on your device, so use this as a last resort.
To factory reset your Meta Quest 3 headset, you need to follow the steps below:
- Open the Meta app on your smartphone and make sure your headset is powered on.
- Select your headset and scroll down to open “Headset Settings.”
- Open “Advanced Settings” and hit “Factory Reset.”
- Hit “Reset” again and your headset will reboot.
- Once it’s powered back up, connect to a new device and enter your Wi-Fi details on your headset.
6. Contact Meta Support
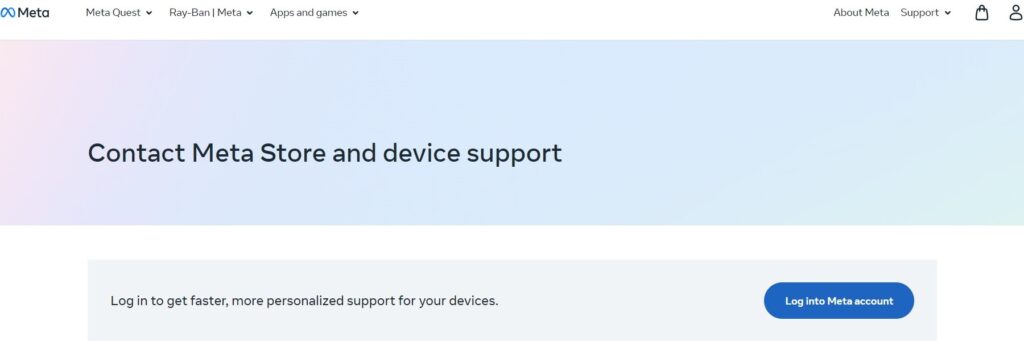
If you’ve tried all of the above steps and your Meta Quest 3 still won’t connect to Wi-Fi, it may be time to reach out for help.
Contact Meta support for further assistance. They can provide additional troubleshooting steps and, if necessary, service or replace your headset.