Virtual Reality is becoming increasingly popular, and the Meta Quest 2 is one of the most popular VR headsets available today.
However, as with any technology, users may encounter issues with their Meta Quest 2 headset.
One of the most common issues is the headset getting stuck in passthrough mode, where the user sees the real world instead of the virtual world.
This can be frustrating and prevent the user from fully enjoying their VR experience.
In this article, we will provide a detailed guide on how to fix a Meta Quest 2 headset stuck in passthrough mode.
How to Fix Meta Quest 2 Headset stuck on Passthrough?
To resolve the issue of “Meta Quest 2 Headset stuck on Passthrough,” you should forget the guardian setup and recreate the boundaries, ensure that you double-tap to exit passthrough mode, try restarting the headset, and lastly, factory reset the headset.

Down below, we have discussed the solution in step-by-step detail.
1. Forget Guardian Setup and Recreate Boundaries
The system uses sensors and cameras on the headset to create a virtual boundary around the user’s play area, which alerts them when they are getting too close to the edge of the boundary.
However, sometimes the Guardian system can malfunction, and the virtual boundary may not match the actual physical space.
In such cases, the best solution is to forget the Guardian setup and recreate the boundaries.
To forget all Guardian setup and recreate boundaries on a Meta Quest 2 headset, follow these steps:
- Go to the settings on your headset.
- Find the option to forget all Guardian setups and select it.
- Recreate your boundaries by following the on-screen instructions.
- If this doesn’t work, give the headset a power cycle and look for anything in the room that could be reflective, shiny, or any IR device that could be setting the Guardian off.
2. Double-tap to Exit Passthrough Mode
If the Meta Quest 2 headset is stuck in Passthrough mode, the first thing to try is to double-tap the side of the headset to exit Passthrough mode.
This is the default method for exiting Passthrough mode, and it may be that the user accidentally activated Passthrough mode by double-tapping the headset.
If this is the case, simply double-tapping the headset again should exit Passthrough mode and return the user to their VR experience.
3. Restart the Meta Quest 2 Headset
Restarting the Meta Quest 2 headset is a simple yet effective way to fix various issues that may arise while using the device.
When the headset is restarted, it clears out any temporary data or cache that may be causing the issue and starts fresh.
If you are experiencing issues with the Passthrough mode on your Meta Quest 2 headset, restarting the device may help to resolve the issue.
To restart the Meta Quest 2 headset, follow these steps:
- With your headset on and powered on, press and hold the power button on the right side of your headset until you see the Power off screen.
- Select Restart.
- Your headset will turn off and then turn back on.
4. Factory Reset the Meta Quest 2 Headset
Performing a factory reset on the Meta Quest 2 headset is a drastic step that should only be taken as a last resort when all other troubleshooting steps have failed.
A factory reset will erase all data and settings on the headset, returning it to its original factory state.
If you are experiencing issues with the Passthrough mode on your Meta Quest 2 headset and none of the other troubleshooting steps have worked, a factory reset may help to resolve the issue.
Here are the steps for Factory Resetting the Meta Quest 2 Headset:
- Turn on your Meta Quest 2 headset and put it on.
- From the home screen, navigate to the settings menu by selecting the gear icon in the bottom right corner of the screen.
- In the settings menu, select the “Device” tab from the list of options.
- Scroll down until you see the option to “Reset” and select it.
- Choose “Factory Reset” from the list of reset options.
- Follow the on-screen instructions to complete the reset process. This will erase all data and settings on the headset, so make sure that you have backed up any important data before proceeding.
5. Contact Customer Support
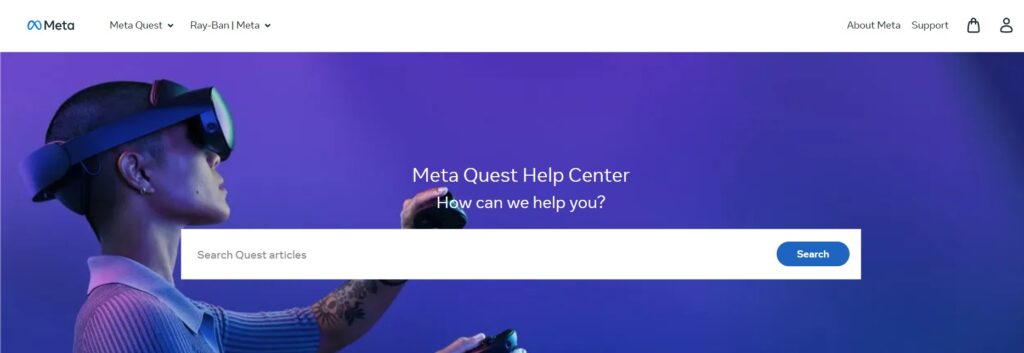
If none of the above solutions work, you may need to contact Meta Quest customer support for further assistance.
They may be able to diagnose the issue and provide a solution that works for your specific device and situation.