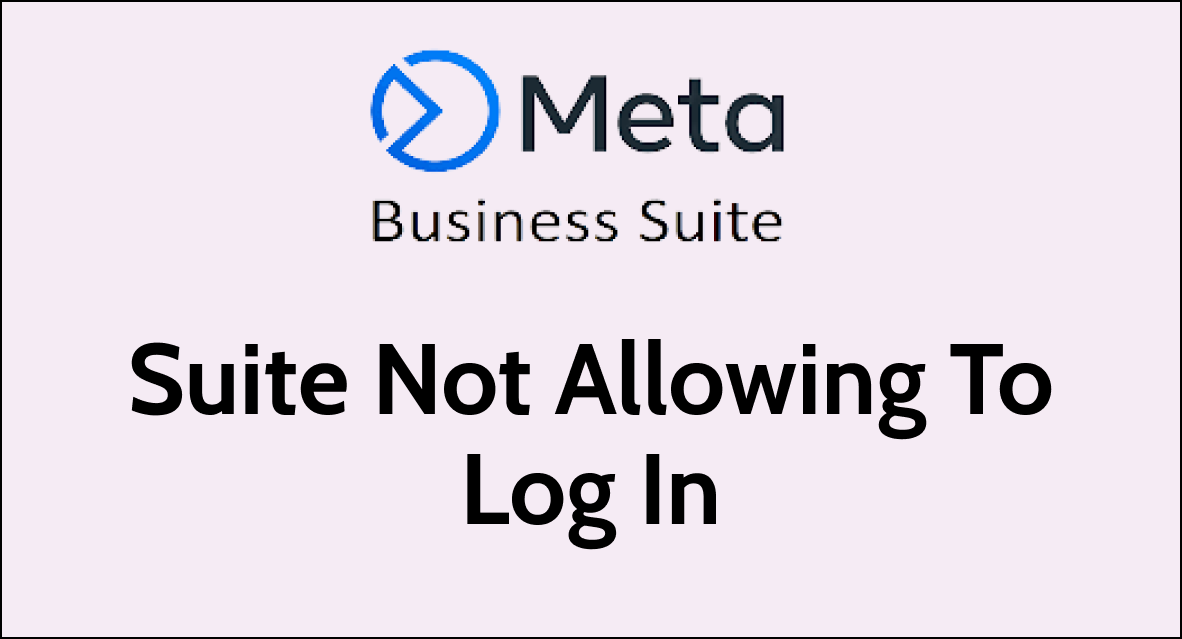Having trouble signing into Meta Business Suite can mess up your work and slow down important jobs for handling your business on social media.
This guide will give you easy steps to fix login problems, whatever the issue is, we’ve got tips to help you get into your account again.
What are the reasons for Meta Business Suite Not Allowing To Log In
There can be various reasons why you aren’t able to login to your Meta Business Suite as we have discussed below.
1. Incorrect Login Credentials
Mistyping your email address or password is a common issue.
If you’ve recently changed your password and forgotten it, this could prevent you from logging in.
2. Meta Business Suite Account Issues
Violations of Meta’s terms could lead to your account being disabled. If there’s unusual activity, your account may be locked as a security measure.
3. Technical Glitches in Meta
Software bugs in the Meta Business Suite app can sometimes cause login problems. In case there is a bug in the system of Meta, you will not be able to log in until the bug gets fixed.
4. Server Problems in Meta
If Meta’s servers are down, you won’t be able to log in until service is restored. Scheduled maintenance can temporarily affect access to Meta Business Suite.
5. Network Connectivity Issues
A weak or unstable internet connection can prevent the login page from loading.
Some networks may have restrictions that block access to Meta services.
6. Device Compatibility Issues With Meta Business Suite App
An outdated app on your mobile device may not support current login protocols. Older devices may not be compatible with the latest version of Meta Business Suite.
How To Fix Meta Business Suite Not Allowing To Log In
To fix the issue of Meta Business Suite not allowing to log in, try to reset your password, check Meta Server status and your internet connection.
Additionally, you can clear the cache of the browser and enable JavaScript in the browser to fix the issue.
1. Reset Your Password
First, you should try to reset your password incase you are unable to login to Meta Business Suite.
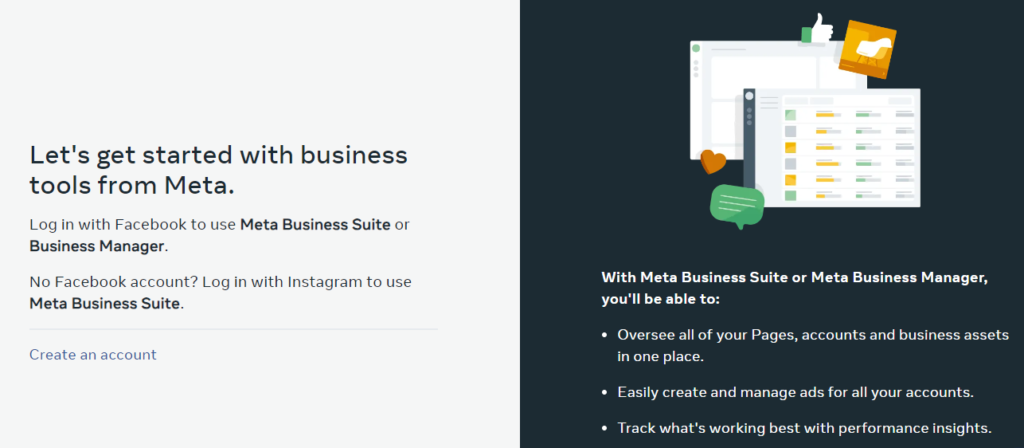
- Visit the Meta Business Suite login page.
- Click on ‘Forgot Password?’.
- Enter the email address or phone number associated with your account and follow the prompts to reset your password.
- Check your email or SMS for a password reset link or code.
- Follow the link or enter the code to create a new password.
2. Check Meta Server Status
Look for any service outage reports for Meta servers as Meta might be going through an outage or scheduled maintenance.

You can check the server status by going here. If the server is not operational then wait till the server is back online before you open Meta Business Suite.
3. Update Meta Business Suite App
To update the Meta Business Suite app, follow these exact steps:
For Android:
- Open the Google Play Store app.
- Tap on your profile icon in the top right corner.
- Select ‘Manage apps & device’.
- Find ‘Updates available‘, and if Meta Business Suite is listed, tap ‘Update‘ next to it.
For iOS:
- Open the App Store app.
- Tap on your profile icon at the top right of the screen.
- Scroll down to see pending updates and release notes.
- If an update for Meta Business Suite is available, tap ‘Update‘ next to it.
4. Clear Your Browser’s Cache and Cookies
To clear cache and cookies follow the steps below.
Google Chrome:
- Click the three dots in the upper-right corner.

- Select ‘More tools‘ and then ‘Clear browsing data’.
- Choose the time range for which you want to clear cached information. To clear everything, select ‘All time’.
- Check the boxes next to ‘Cookies and other site data‘ and ‘Cached images and files’.
- Click ‘Clear data’.
Safari (for macOS):
- Open Safari.
- Click ‘Safari’ in the menu bar and choose ‘Preferences’.
- Go to the ‘Privacy’ tab.
- Click ‘Manage Website Data’.
- Click ‘Remove All’ to clear cookies, or select individual sites and click ‘Remove‘.
- To clear cache, you need to enable the Develop menu via ‘Safari’ > ‘Preferences’ > ‘Advanced’ and check ‘Show Develop menu in menu bar’.
- Then, from the ‘Develop’ menu, select ‘Empty Caches’.
Safari (for iOS):
- Open ‘Settings’.
- Scroll down and tap ‘Safari’.
- Scroll down and tap ‘Clear History and Website Data’.
- Confirm by tapping ‘Clear History and Data’.
Microsoft Edge:
- Click the three dots in the upper-right corner.
- Select ‘Settings’.

- Click ‘Privacy, search, and services’.
- Under ‘Clear browsing data’, select ‘Choose what to clear’.
- Pick your desired time range, and check the boxes for ‘Cookies and other site data’ and ‘Cached images and files’.
- Click ‘Clear now’.
5. Enable JavaScript in Browsers
To enable JavaScript in your browsers follow these steps for each browser:
Microsoft Edge:
- Open Microsoft Edge and click on the three dots in the upper-right corner to open the menu.
- Select ‘Settings’.
- Click on ‘Cookies and site permissions’ from the sidebar.
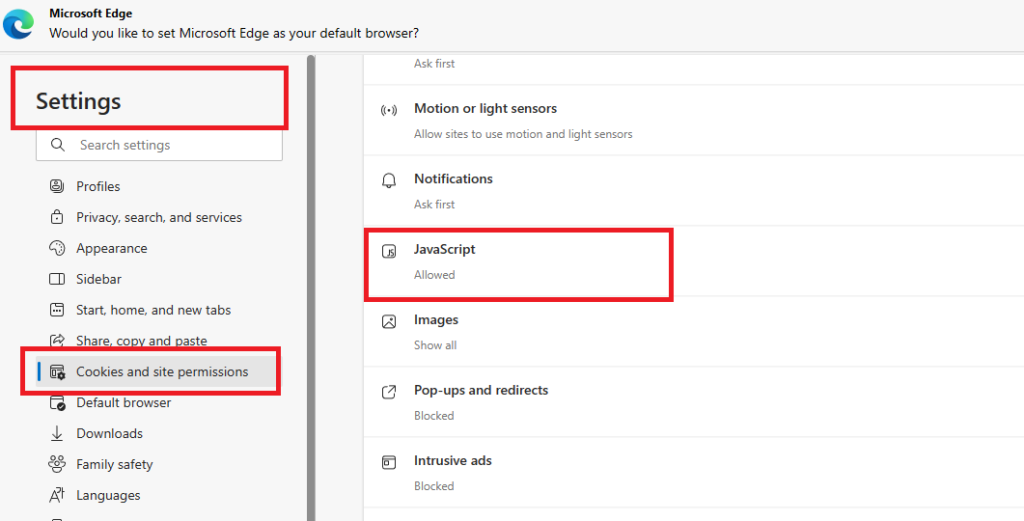
- Scroll down to ‘JavaScript’.
- Click on it and ensure the toggle switch is set to ‘Allowed (recommended)’.
Google Chrome:
- Open Chrome and click on the three dots in the upper-right corner to open the menu.
- Select ‘Settings’.
- Scroll down and click on ‘Privacy and security’.
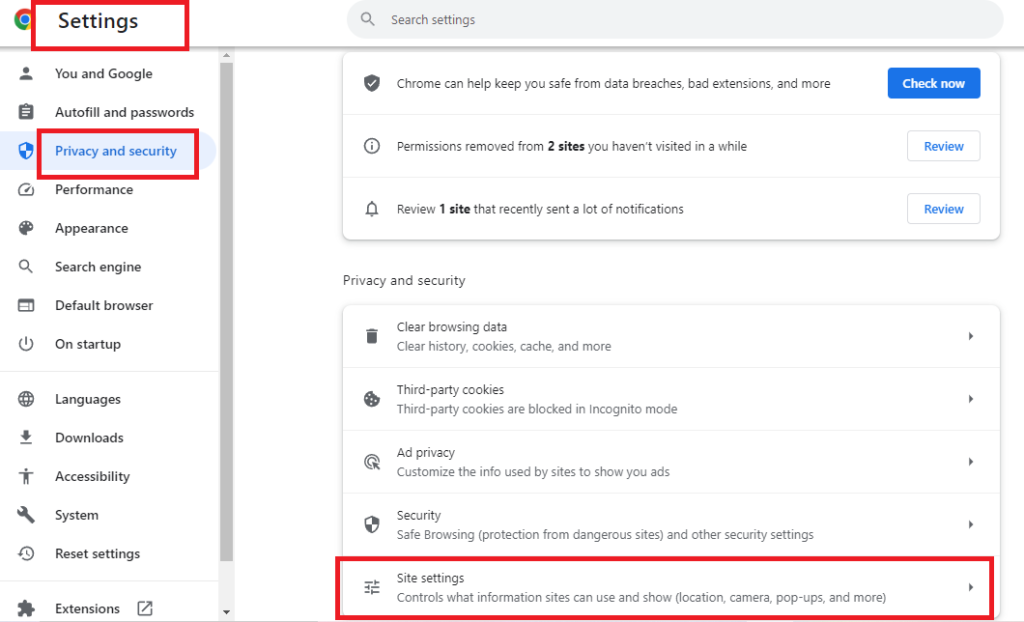
- Click on ‘Site Settings’.
- Scroll down to ‘JavaScript’.
- Click on it and make sure it’s set to ‘Allowed (recommended)’.
Mozilla Firefox:
- Type
about:configin the Firefox address bar and press Enter. - Click ‘Accept the Risk and Continue’ if a warning message appears.
- In the search bar at the top, type
javascript.enabled. - If the value is set to ‘false’, click the toggle button to change it to ‘true’.
6. Check Your Internet Connection
Ensure that your internet connection is stable when you aren’t able to log in to Meta Business Suite.
To check network connectivity, follow these steps:
Check Your Device’s Connection
- Make sure your device is connected to Wi-Fi or a cellular data network by looking at the status bar.
Test Other Apps or Websites
- Open a web browser or any other app that requires internet access to see if they’re working.
Restart Your Wi-Fi or Data Connection
- Disable and re-enable Wi-Fi or cellular data on your device to refresh the connection.
Restart Your Device
- Sometimes, a simple restart can resolve connectivity issues.
- You can also restart your modem by unplugging it, waiting for 3 minutes and then replugging it again.
7. Use a Different Browser or Device
Attempt to log in using a different web browser or a different device to isolate the issue. Ensure you’re using a browser that supports Meta Business Suite. The most compatible are usually the latest versions of Chrome, Firefox, or Safari.
8. Contact Meta Support
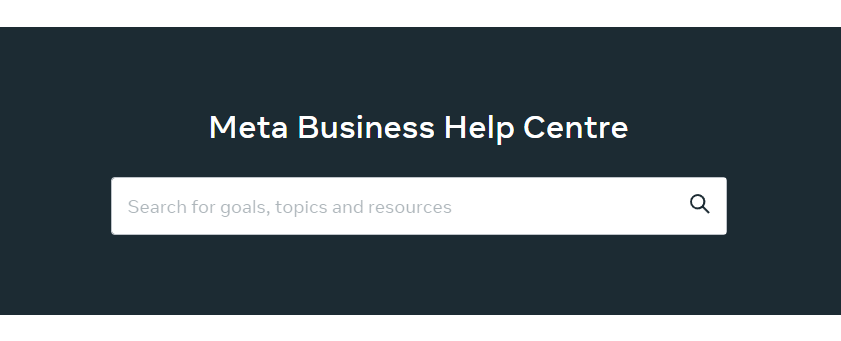
If you believe your account may have been compromised or you have other account issues, contact Meta support for help.