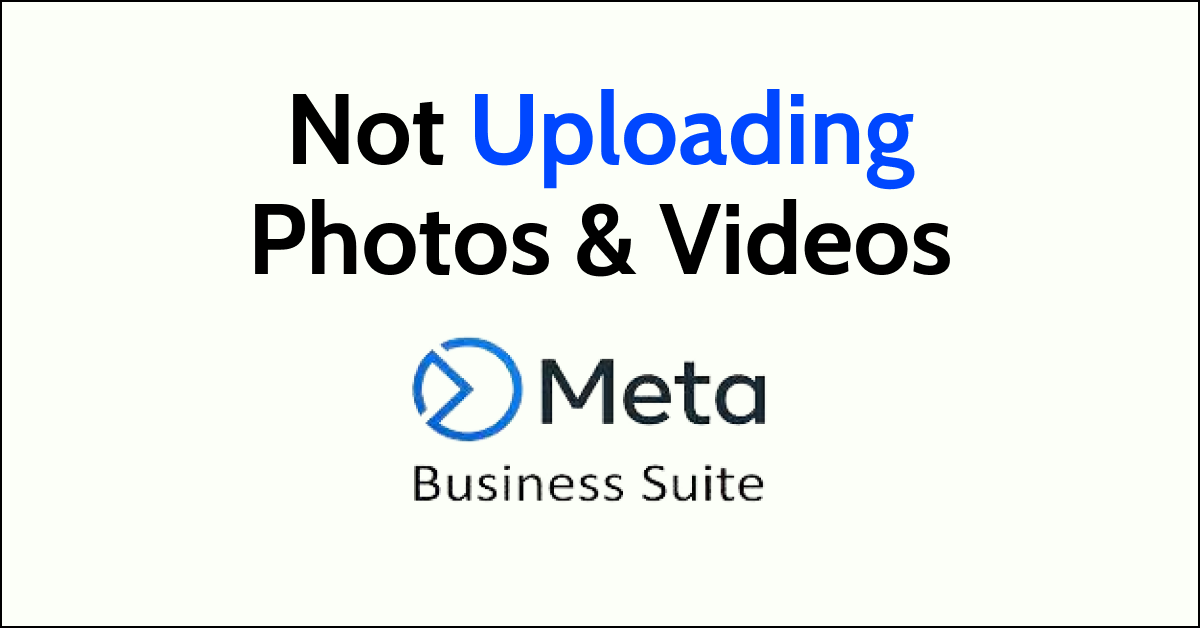Meta Business Suite is a powerful tool for businesses to manage their social media presence on Facebook and Instagram.
However, sometimes you may encounter issues with uploading photos and videos to the platform. This can be frustrating, especially if you’re trying to promote your brand and engage with your audience.
In this article, we’ll provide you with seven fixes for the issue of “Meta Business Suite Not Uploading Photos & Videos.”
How To Fix Meta Business Suite Not Uploading Photos & Videos?

To fix Meta Business Suite not uploading photos and videos, you will have to check your internet connection, check the file size and format, and clear the browser cache. Additionally, you can also convert your video to another format, try to re-login into your account and then try to upload the video or the photos.
1. Check your file size and format
The most common reason for images and videos not uploading correctly is their size and format. Make sure your files meet the requirements of the platform.
For photos, the recommended size is 1080 x 1080 pixels, and for videos, the recommended size is 1080p.
2. Clear your browser cache
Clearing your browser cache can often resolve any technical issues that may be causing the problem. Go to your browser settings and clear your cache and cookies.
For Google Chrome:
- Open Chrome and click on the three-dot icon in the top-right corner.
- Click on “More Tools” and then “Clear browsing data.”
- Select the time range for which you want to clear your cache and cookies.
- Check the boxes next to “Cookies and other site data” and “Cached images and files.”
- Click on “Clear data” to clear your cache and cookies.
For Mozilla Firefox:
- Open Firefox and click on the three-line icon in the top-right corner.
- Click on “Library” and then “History.”
- Click on “Clear Recent History.”
- Select the time range for which you want to clear your cache and cookies.
- Check the boxes next to “Cookies” and “Cache.”
- Click on “Clear Now” to clear your cache and cookies.
For Safari:
- Open Safari and click on “Safari” in the top-left corner.
- Click on “Preferences” and then “Privacy.”
- Click on “Manage Website Data.”
- Click on “Remove All” to clear your cache and cookies.
For Microsoft Edge:
- Open Edge and click on the three-dot icon in the top-right corner.
- Click on “Settings” and then “Privacy, search, and services.”
- Click on “Choose what to clear” under “Clear browsing data.”
- Check the boxes next to “Cookies and other site data” and “Cached images and files.”
- Click on “Clear now” to clear your cache and cookies.
3. Check your internet connection
Make sure you have a stable internet connection. Poor connectivity can cause issues with uploading photos and videos.
- Check your network settings: If you’re having trouble loading a webpage, check your network settings to make sure you’re connected to the internet. On a Windows computer, go to the Control Panel and click on “Network and Sharing Center.” On a Mac, go to “System Preferences” and click on “Network.” On a mobile device, go to your device’s settings and look for “Wi-Fi” or “Mobile Network.”
- Restart your router or modem: If you’re still having trouble with your internet connection, try restarting your router or modem. Unplug the device from the power source, wait a few seconds, and then plug it back in. Wait for the device to restart, and then try to load a webpage again.
- Contact your Internet service provider: If none of the above solutions work, you may need to contact your Internet service provider (ISP) for assistance. Your ISP can help you troubleshoot any issues with your internet connection and get you back online quickly.
4. Convert your video to another format
If you’re having trouble uploading a video, try converting it to another format. The Meta Business Suite supports several video formats, including MP4, MOV, and AVI.
5. Logout and Re-login to your account
Sometimes, logging out and logging back into your Meta Business Suite account can resolve the issue of not uploading photos and videos.
6. Contact Meta Business Suite support

If none of the above solutions work, you may need to reach out to the Meta Business Suite support team for assistance.
They can help you troubleshoot any technical issues you may be experiencing and get your photos and videos uploaded in no time.