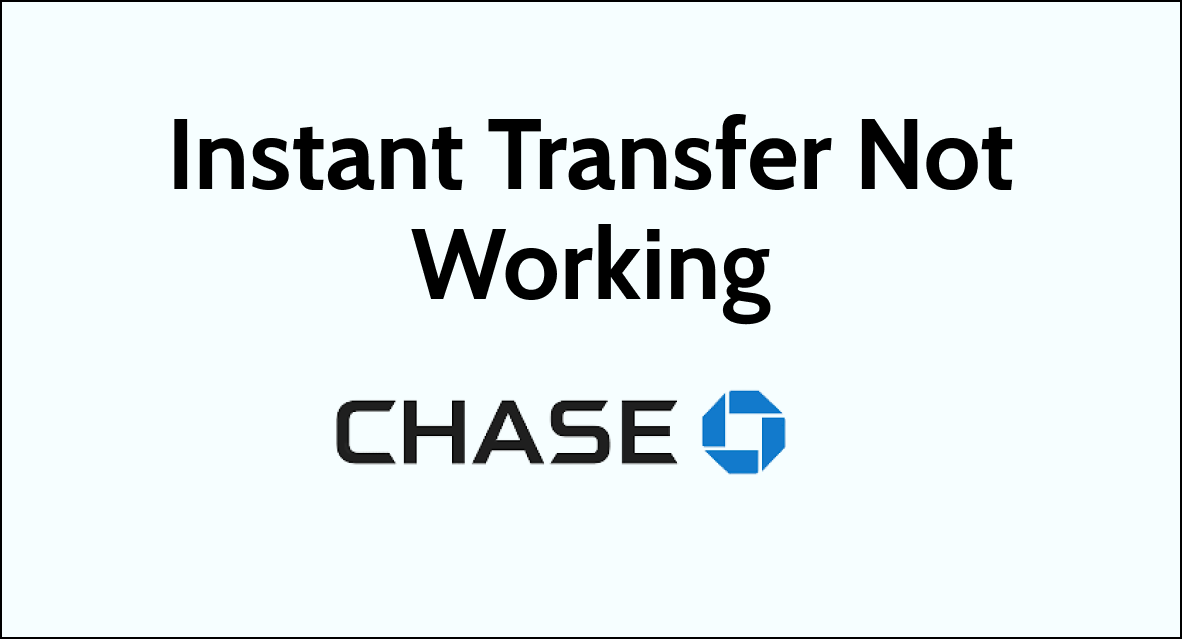Chase Bank, a leading financial institution, offers a variety of services, including instant transfers, to make banking more convenient for its customers.
However, sometimes you may encounter issues where Chase instant transfers are not working as expected, leading to delays that can disrupt your financial plans.
Understanding the common causes behind these transfer delays can help in troubleshooting the problem effectively.
In this article, we’ll explore the various reasons why your Chase instant transfer might not be working and provide you with step-by-step solutions to fix the issue.
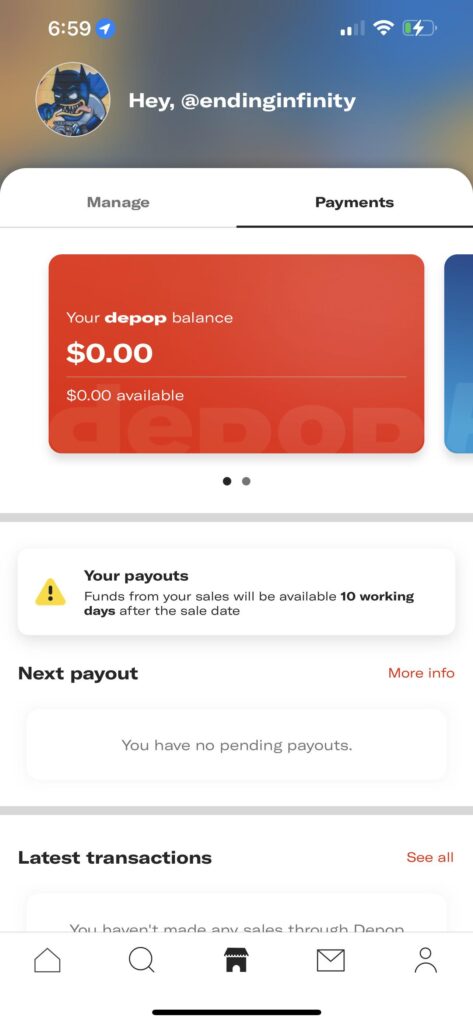
How To Fix Chase Instant Transfer Not Working?
If Chase instant transfer is not working, check your Chase system status, validate eligibility and account status, and try to review transaction details.
Moreover, you may also check for recent credits, clear cache, and cookies, and also try to contact Chase Support.
Below is a Detailed Explanation of All the Above-Mentioned Fixes:
1. Check Chase System Status
Visit a third-party service like Downdetector to see if other users are reporting problems with Chase. This can quickly indicate whether the issue is with Chase’s system itself rather than your account or device.
You can also check Chase’s official website or their social media channels for any announcements regarding system maintenance or outages.
2. Verify The Eligibility
Not all accounts or customers may be eligible for instant transfers. This could be due to various factors such as the type of account you have, your customer status, or the policies of the service you’re using for the transfer (like Zelle or PayPal).
Account Eligibility for Chase Instant Transfer:
- Have an eligible Chase checking account
- Transferring account must be open and in good standing
- Same ownership on both accounts for joint transfers
- Daily limit of $2,000 and monthly limit of $5,000
- Receiving Account already linked in Online/Mobile Banking
3. Check Your Account Status
- When you log into your Chase account, look for any messages that might indicate a hold, restriction, or other issues with your account that could prevent transfers.
- Also, ensure that your account has sufficient funds to cover the transfer amount.
4. Review The Transaction Details
Double-check the recipient’s information, such as their email address, phone number, or bank account details, to ensure they are correct.
Verify the amount you’re trying to transfer is within the transfer limits set by Chase and that it’s entered correctly without any typographical errors.
Steps to Review/Validate the Chase’s Transaction Details:
- Go to Chase.com and log into your online banking account.
- On the left sidebar, click “Accounts” to view your account balances.
- Select the account you want to check transactions for (e.g. checking, savings, credit card, etc).
- On the account details page, click the “Transactions” tab.
- You will see a list of all recent transactions for that account.
- To view details of a specific transaction, click on the transaction date.
- This will open up the transaction details page. Here you can see:
- Transaction date and post date
- Amount
- Merchant name or payee
- Category
- Memo (if available)
- You can also click the transaction to see more details like the full merchant address.
- Use the calendar icons or “Previous” and “Next” buttons to navigate to other transactions.
Note: You can also search or filter transactions by date range or keywords.
5. Check for Recent Credits
Sometimes the transfer may not go through because the issue has already been resolved and a credit has been issued to your account. Review your recent transactions to confirm this isn’t the case.
6. Clear Cache and Cookies
For web browsers: Go into your browser settings and find the section for clearing browsing data. Make sure to select the options to clear cache and cookies.
For mobile apps: You can try logging out of the app and logging back in, or you might need to go into your device’s settings to clear the app’s cache and data.
7. Contact Chase Support
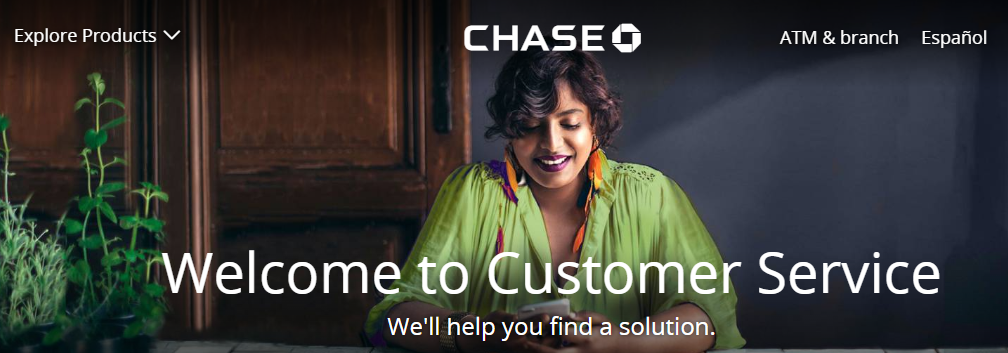
- If the problem is not resolved by the above steps, you should contact Chase directly. They can provide specific information and assistance for your account.
- You can reach out to Chase customer support via phone, email, or live chat. Sometimes, reaching out to their support on Twitter can also be a quick better way.