The Apple Vision Pro is a sophisticated piece of technology that offers a Guest Mode feature, allowing multiple users to experience the device without compromising the primary user’s data.
However, technology can sometimes be unpredictable, and you might find yourself in a situation where the Guest Mode isn’t functioning as expected.
If you’re encountering issues where Guest Mode doesn’t activate or operate correctly, or there might be an issue with your Application.
In this blog post, we’ll guide you through various methods to fix the Guest Mode on your Apple Vision Pro, ensuring that your guests can enjoy the device seamlessly.
Why Apple Vision Pro Guest Mode Not Working?
1. Software Glitches
Minor software bugs or glitches can sometimes cause features like Guest Mode to malfunction.
2. Access Issue
There may be restrictions or settings in place that prevent Guest Mode from activating. This could be due to parental controls or other security settings.
3. Application Restrictions
Some applications Apple TV like may restricted to use on shared mode.
How to Fix Apple Vision Pro Guest Mode Not Working Issue
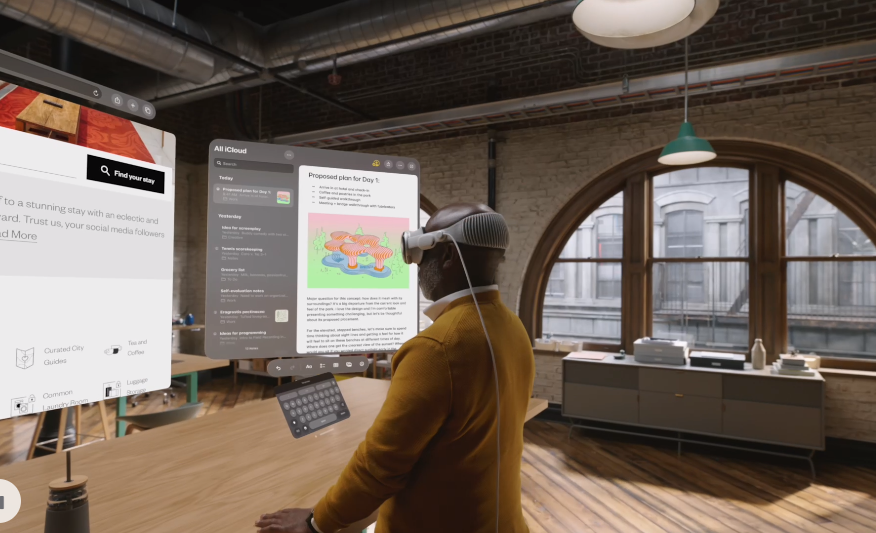
First modify the permission settings, restart your Apple Vision pro, and check for restrictions on App. If all in place, try restarting the headset and Toggle on/off the guest mode.
1. Check Permission s On Apple Vision Pro
Sometimes the issue occurs because you may not enabled the permission for using particular application. Follow the steps to check the permission settings.
- Click on “Small Down Arrow” at the top of the screen.
- Open the “Control Center” on your device.
- Tap the “User icon “to access the guest user settings.
- Adjust the ‘Allowed Apps’ setting:
- Choose if a guest can access only the apps that are currently open or all apps on the device.
Be aware that if you permit access to all apps, the guest user will have access to your personal information in apps like Messages, Safari, Calendar, and Mail.
Remember, your Optic ID, Apple Pay, EyeSight, and Persona will remain private and not accessible to the guest user.
2. Restart Your Apple Vision Pro
Sometimes, a simple restart can fix temporary glitches that may be causing Guest Mode to malfunction.
- Hold down both the “top button” and the “Digital Crown” simultaneously until the screen goes black.
- To power on your device, press and hold the top button for three seconds and then release it.
3. Copyright Restriction On Apple TV
If you are experiencing a black screen on your Apple TV as a Guest User while trying to watch films, it may be due to copyright restrictions that prevent screen mirroring of protected content.
To resolve this issue, turn off the screen mirroring feature on your device when using Apple TV as a Guest User.
- You can turn off screen mirroring by swiping down from the upper-right corner of your screen (on an iPhone with Face ID)
- Swiping up from the bottom edge of any screen (on an iPhone with a Home button) to access the “Control Center“.
- In the Control Center, tap the “Screen Mirroring” icon, which looks like two overlapping rectangles.
- Then, tap “Stop Mirroring” to disable the feature.
Once screen mirroring is turned off, try accessing the film on Apple TV again to see if the issue has been resolved.
4. Disable and Re-enable Guest Mode
Turning Guest Mode off and then back on can sometimes reset the feature and resolve the issue.
- Click on little “down arrow” at the top of the screen
- Open “Control Center” on your Apple Vision Pro.
- Tap the “Guest User” button to turn it off.
- Wait a few moments, then tap the button again to re-enable Guest Mode.
5. Check for Software Updates
Ensure that your Apple Vision Pro is running the latest version of VisionOS. Outdated software can often lead to functionality issues.
- Press “Crown Button” at the top of the headset and enter “Home View“
- Go to the “Settings app” on your Apple Vision Pro.
- Tap ‘‘General,’‘ then ”Software Update.”
- If an update is available, download and install it.
6. Contact Apple Support
If none of the above steps work, there may be a deeper issue with your device. Contact Apple Support for further assistance. They can provide more detailed troubleshooting steps or service options.
If you need to contact Apple Support for assistance with your Apple Vision Pro, you can do so in a few different ways:
- Visit the Apple Vision Pro Support website for articles, user guides, and troubleshooting tips that may help you resolve your issue.
- If you require more personalized support, you can contact Apple Support directly by phone or chat.
- For repairs or service inquiries, check out the Apple Vision Pro Repair & Service page.
- If you prefer face-to-face support, you can make a Genius Bar appointment at your nearest Apple Store.
Remember to have your device details and any relevant account information on hand when you reach out to support for a more efficient experience.
