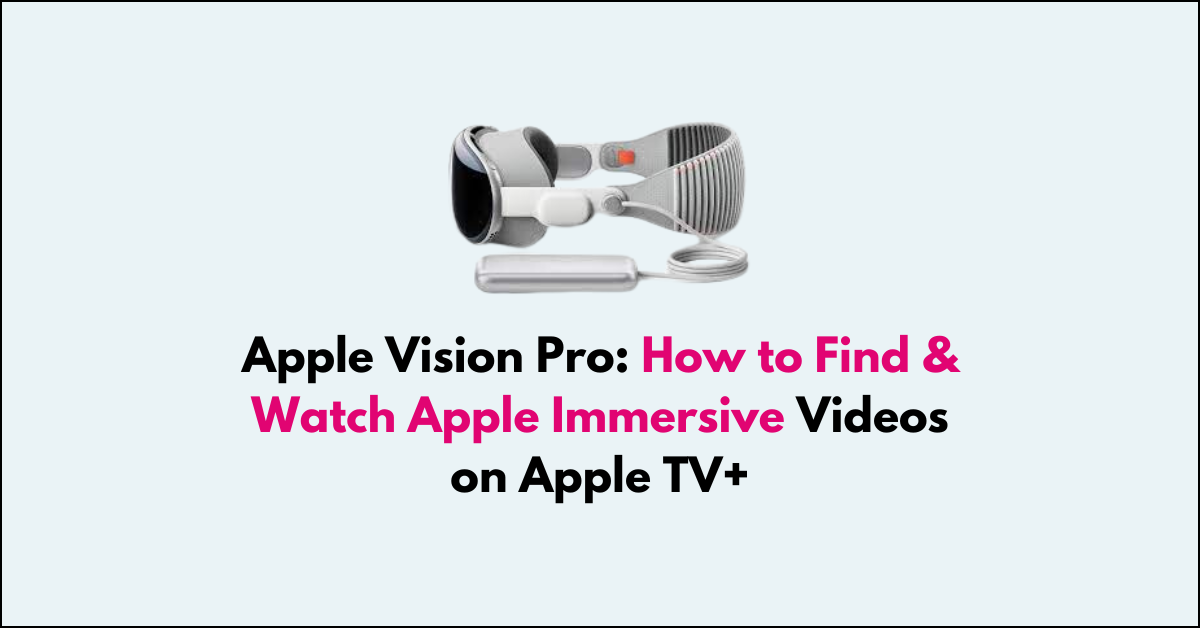The Apple Vision Pro is a significant leap forward in the realm of spatial computing, seamlessly integrating digital content with your physical environment using cutting-edge technology.
For those looking to dive into the world of Apple Immersive Video, the Apple Vision Pro offers a unique and captivating experience. By using the Apple TV app on this device, viewers can enjoy content in a stereoscopic view, allowing them to look around and feel as though they are inside the scene, providing a truly immersive experience.
Exploring content on Apple TV+ is a great way to enjoy a variety of original programming, including series, movies, documentaries, and more. In this blog, lets see How does Apple TV works on Apple Vision pro and how to find and watch Apple immersive videos on Apple TV+.
How To Watch Immersive Videos on Apple TV?
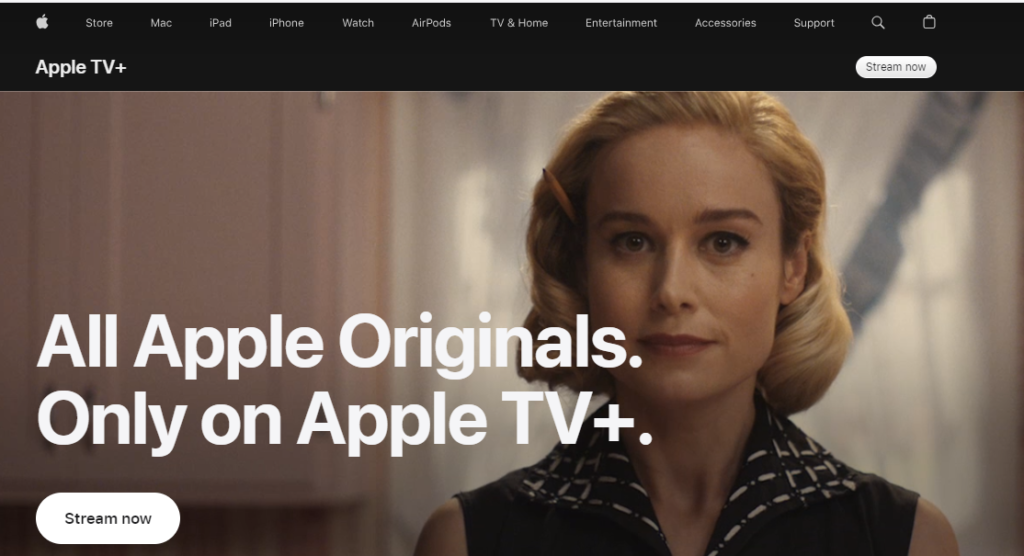
To fully enjoy the capabilities of your Apple Vision Pro, including the innovative Apple Immersive Video and 3D movies, follow these steps:
Watching Apple Immersive Video:
- Press “Crown Button” at the top of the head set and click on “App icon” from the Tab bar.
- Open the Apple TV app on your Apple Vision Pro.
- Tap “Home” in the tab bar to browse content.
- Look for titles marked with “Apple Immersive” and select one to watch.
- Alternatively, go to “Search” and select “Only on Vision Pro” to find a curated list of all Apple Immersive Video titles and top 3D movies.
- Alternately, you can also search the keyword “immersive” to all available videos.
How To Watch 3D Movies On Apple Vision Pro?
- In the Apple TV app, tap on “3D movies” found under “Search” or “Home.”
- Choose a 3D movie to watch or purchase. If you need to buy or rent the movie, scroll down to the “How to Watch” section on the movie page.
- If you’ve previously bought a movie that is now available in 3D, you can watch the 3D version at no additional cost.
- Tap the “Play” button, then select “Play in 3D” to begin watching in three dimensions.
How To switch between 2D and 3D Videos On Apple Vision Pro?
- Press the “Back” button to return to the movie details from the playback screen.
- Tap the “Play” button to choose between 2D and 3D playback.
- The 3D option is available only for Apple Vision Pro. In other devices you can only play the 2D Versions.
How To Find Shows and Movies On Apple TV?
1. Explore Watch to Watch Feature
With Watch to Watch option you will get Getting Personalized Recommendations based on your viewing habits, including your channel subscriptions, apps you use, past purchases, and what you like to watch.
- Start on the Home Screen: Open the “Apple TV” app and tap on the “Home tab“.
- Explore ‘‘What to Watch’‘: Check out the “What to Watch” see content based on your recent activity.
2. Browsing Apple TV Channels
Look through the Channels row to find additional channels available for subscription.
- Browse Your Subscriptions: Scroll down to see the channels you’re already subscribed to.
- Discover More Channels: Tap on any channel to see more of its content and explore its library of titles.
3. Checking Shared Content
With the help of shared contents feature, you can see channels and shows recommended by your friends and family members. You can also share your fav shows with your friends.
- Scroll to the “Shared with You” row to see movies, shows, and episodes that your friends have shared with you through Messages.
4. Using the Up Next Queue
The Up Next feature acts as a personalized watchlist, keeping track of the shows and movies you’re interested in. The Up Next queue syncs across all your devices that have the Apple TV app installed and where you’re signed in with the same Apple ID. This means you can start watching on one device and continue on another without losing your place.
Managing Your Up Next List:
- Find Your Up Next Row: This row displays titles you’ve recently added to your list, as well as the next episodes of series you’re following.
- Add to Up Next: To add a show or movie to your list, press and hold the desired item, then tap “Add to Up Next.”
- Remove from Up Next: If you change your mind about a title, press and hold the item and select “Remove from Up Next” to declutter your list.
What Are The Features Of Apple TV+?
1. Discovering Apple Originals
- Open Apple TV+: Tap the “Apple TV+” tab in the navigation bar to start.
- Find What’s New: Look for the “Up Next on Apple TV+” row to see the latest additions, continue a series, or pick up where you left off on a title.
2. Browsing Collections and Special Features
- Explore Collections: Swipe left or tap the Forward button on any collection to view all the items within it.
- Find 3D Movies: Select “3D movies” from the Search or Home tabs to browse available 3D content.
- Delve into Immersive Video: From Home in the tab bar, explore options under Immersive Video by scrolling down.
- Learn About Titles: Tap on any item to see descriptions, ratings, and more detailed information.
- Use the Search Function: Tap “Search” in the tab bar and enter keywords related to the title, genre, cast member, or specific themes like “car chase.”
4. Purchasing and Renting Shows
- Access Your Library: Under the” Store” heading, select Movies or TV Shows to see content you can buy, rent, or pre-order.
- Buy or Rent: Choose to “buy” (which adds the item to your library) or “rent “(giving you 30 days to start watching with a 48-hour viewing window after starting).
- Pre-order Upcoming Releases: Pre-order to have new releases billed and notified upon availability, with automatic downloads if enabled.
5. Streaming and Downloading
- Select Your Content: Tap an item to view its details.
- Watch on Apple TV+ or Channels: Tap “Play” to start watching or subscribe if you haven’t yet.
- Choose a Different App: If available through multiple apps, scroll to “How To Watch” and select your preferred service.
- Download for Offline Viewing: Tap” Download” to watch without an internet connection. The downloaded content will be available in your library.