In today’s fast-paced digital world, a reliable and uninterrupted data connection is essential for staying connected, accessing information, and communicating with others.
However, EnTouch Wireless users occasionally encounter issues with their data services. If you’re experiencing difficulties with your EnTouch Wireless data connection, this troubleshooting guide is here to help.
This article aims to give users a comprehensive understanding of the problem, its potential causes, and steps to resolve it. Following the suggested troubleshooting steps, you can regain a stable and consistent data connection on your EnTouch Wireless device.

Why Entouch Wireless Data Not Working
If your Entouch Wireless data is not working, it could be due to network coverage, account issues, incorrect settings, data limit, device compatibility, SIM card problems, software/firmware issues, network congestion, or hardware damage. Contact customer support for assistance.
There can be several reasons why your Entouch Wireless data may not work. Here are some possible explanations:
1. Network Coverage Issues
Poor network coverage or weak signal strength in your area can cause data connectivity problems.
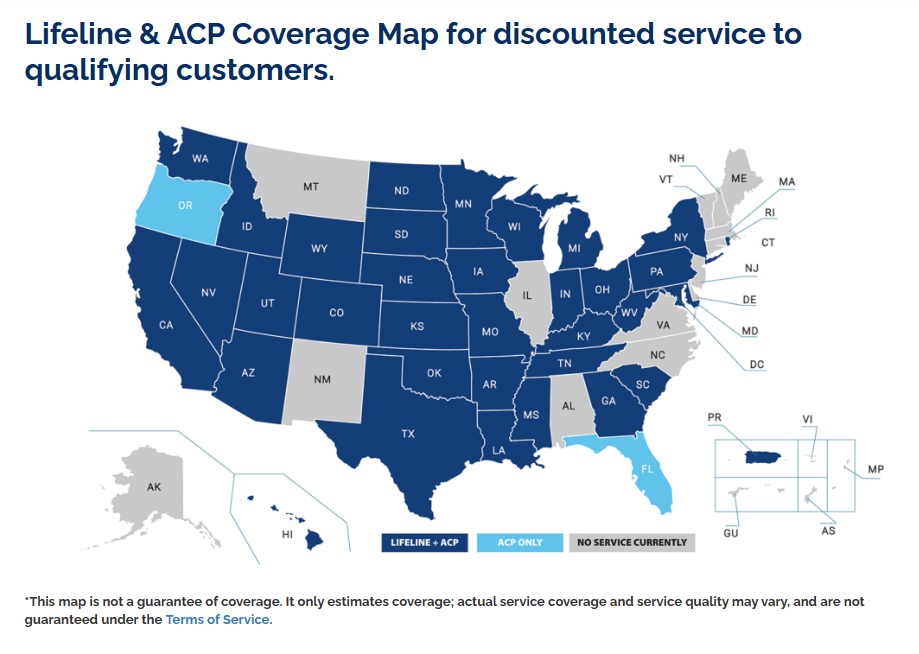
Check if you are in a room with good network coverage, especially in a remote or rural location.
2. Network Outage
There might be a temporary network outage or maintenance work being carried out by Entouch Wireless in your area. Network providers occasionally perform maintenance or upgrades that can disrupt data services.
3. Account Issues
Verify that your Entouch Wireless account is active and in good standing. Ensure you have an active data plan that has yet to expire or be suspended due to non-payment.
4. Incorrect APN Settings
Access Point Name (APN) settings are necessary for your device to connect to the mobile network.
If the APN settings are incorrect or misconfigured, it can prevent data services from functioning correctly. Ensure that the APN settings on your device match the recommended settings provided by Entouch Wireless.
5. Data Limit Reached
If you have reached your data limit for the billing cycle, Entouch Wireless may throttle or suspend your data services until the new billing cycle starts. Check your data usage and verify if you have exceeded your allocated data limit.
6. Device Compatibility
Ensure that your device is compatible with the network frequencies and technologies used by Entouch Wireless. Some older devices or unlocked devices from other carriers may only be fully compatible with some network features or bands.
7. SIM Card Issues
A faulty or damaged SIM card can cause data connectivity problems.

Try inserting your SIM card into another device or try a different SIM card in your device to determine if the issue lies with the SIM card.
8. Software or Firmware Issues
Outdated software or firmware on your device can impact data connectivity. Ensure your device’s operating system and firmware are up to date by checking for any available updates.
9. Network Congestion
If many users are connected to the network simultaneously, it can result in network congestion and slower data speeds. This can make it appear as if your data is not working correctly. Try using the data services during off-peak hours to check if the issue persists.
10. Hardware or Physical Damage
Physical damage to your device or its components, such as a damaged antenna or faulty data receiver, can cause data connectivity problems. Inspect your device for any visible signs of damage.
If you are experiencing ongoing issues with your Entouch Wireless data, it is recommended to contact their customer support or technical support team. They can provide specific troubleshooting assistance and help resolve the problem.
How To Fix Entouch Wireless Data Not Working
To fix Entouch Wireless data not working, check coverage, restart the device, turn airplane mode on/off, verify data plan, configure APN settings, precise network settings, update software, remove/reinsert SIM, try another device, or contact customer support.
If you are facing issues with Entouch Wireless data not working, here are some potential fixes you can try:
1. Check Network Coverage
Ensure that you are in an area with good network coverage. You may have limited or no network coverage if you need more rural locations.
Consider moving to a different location or contacting Entouch Wireless to inquire about coverage in your area.
2. Restart your Device
Sometimes, a simple restart can resolve connectivity issues. Turn off your device, wait a few seconds, and then turn it back on.
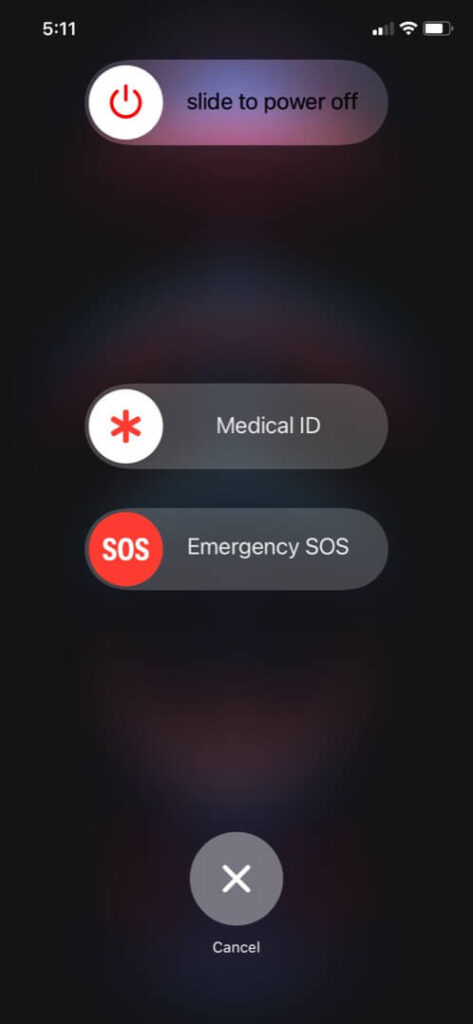
This can help refresh the network connection and fix any temporary glitches.
3. Enable/Disable Airplane Mode
Toggle the Airplane Mode on and off on your device. This action can reset the cellular connection and fix any network-related issues.
To Enable And Turn Off Airplane Mode:
iOS:
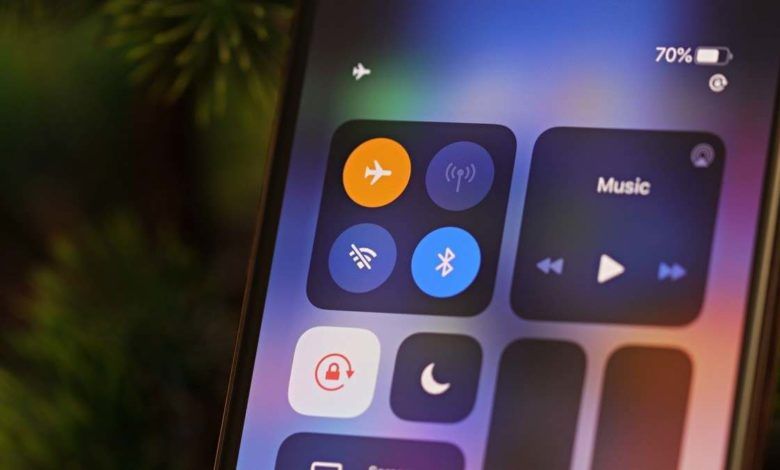
- Open the Control Center by swiping down from the top-right corner (iPhone X and newer) or up from the bottom (iPhone 8 and older).
- Look for the airplane icon (an airplane silhouette) and tap it to turn Airplane Mode on or off.
Android:

- Swipe down from the top of the screen to open the notification panel.
- Look for the airplane icon (usually in the quick settings tiles) and tap it to turn Airplane Mode on or off.
4. Check Data Plan and Account Status
Verify that your Entouch Wireless account is active and in good standing. Ensure you have an active data plan that has yet to expire or be suspended due to non-payment. Contact Entouch Wireless customer support if you need assistance with your account.
5. Verify APN Settings
Access Point Name (APN) settings are essential for data connectivity. Make sure your device has the correct APN settings for Entouch Wireless.
You can find the recommended APN settings on the Entouch Wireless website or by contacting customer support.
To Configure The APN Settings On Your Device, Follow These Steps:
- Open the “Settings” app on your device.
- Navigate to “Network & Internet”.
- Look for “Mobile Network” settings and tap on them.
- Select “APN” or a similar option.
- Tap the “Add” button to create a new APN.
- Enter the provided APN settings into the corresponding fields.
- Name: Entouch Wireless
- APN: entouch
- Proxy: Not set
- Port: Not set
- Username: Not set
- Password: Not set
- Server: Not set
- MMSC: http://mmsc.mobile.att.net ↗
- MMS Proxy: proxy.mobile.att.net
- MMS Port: 80
- MCC: 310
- MNC: 410
- Authentication Type: None or Not set
- APN Type: default,mms,supl
7. Save the APN settings and exit the settings menu.
8. Restart your device to apply the new APN settings.
6. Clear Network Settings
Resetting your network settings can help resolve any configuration issues. On your device, navigate to the network settings and look for an option to “Reset APN Settings.”
Note that this action will remove saved Wi-Fi networks and Bluetooth pairings, so you may need to re-enter those details afterward.
7. Update Device Software
Outdated software or firmware on your device can cause compatibility issues with the network. Check for any available software updates for your device and install them.
This often fixes bugs and improves network connectivity. To update device software:
For iOS:
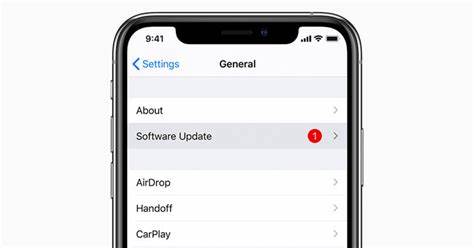
- Go to “Settings” and tap on “General.”
- Select “Software Update” and check for available updates.
- If an update is available, tap “Download and Install” and follow the instructions.
For Android:
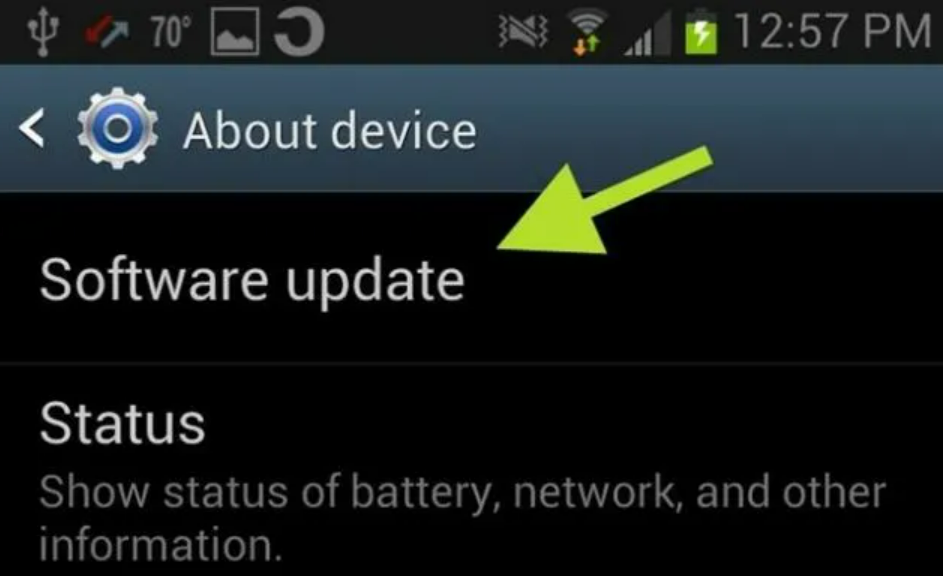
- Open “Settings” and scroll down to find “Software Update.”
- Tap on it and select “Check for Updates.”
- If an update is available, tap “Install” to update your software.
8. Remove and Reinsert SIM Card
Turn off your device, remove the SIM card, and reinsert it after a few seconds. Ensure that the SIM card is correctly seated in the slot. Restart your device and check if the data connectivity is restored.

To remove and reinsert the SIM card:
- Power off your device.
- Locate the SIM card slot.
- Insert a SIM card removal tool or a paperclip into the small hole near the slot.
- Gently push to eject the SIM tray.
- Remove the SIM card.
- Reinsert the SIM card and push the tray back in.
9. Try a Different Device
If possible, insert your Entouch Wireless SIM card into a different device to see if the issue persists. This can help determine if the problem lies with your device or the network.
10. Contact Customer Support
If none of the above steps resolve the issue, contact Entouch Wireless customer support.
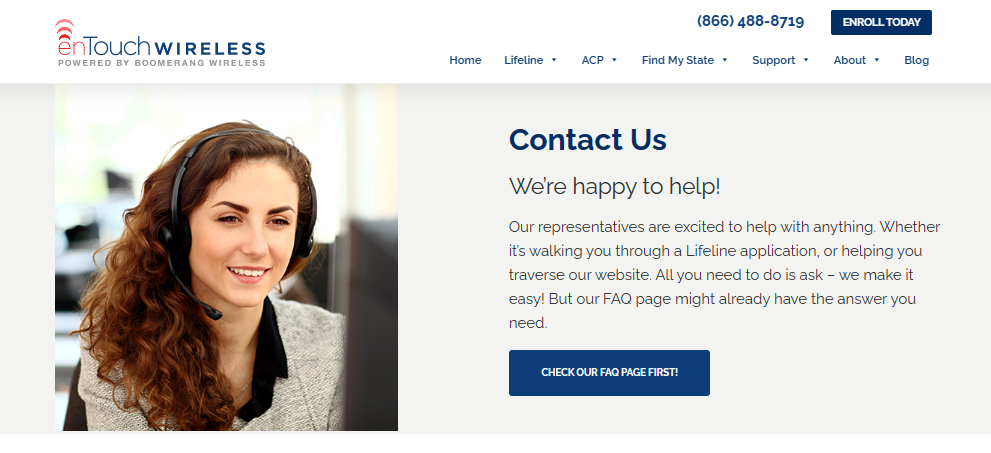
They can provide specific troubleshooting assistance and further guidance to help determine the data connectivity problem.
