Are you tired of the on-screen keyboard or text input bubble popping up every time you use your Apple Vision Pro?
While these features can be helpful for some users, they can also be distracting and take away from the immersive experience of using your headset.
In this article, we’ll guide you through the steps to disable the on-screen keyboard on your Apple Vision Pro.
How to disable on-screen keyboard/text input bubble when using Apple Vision Pro?
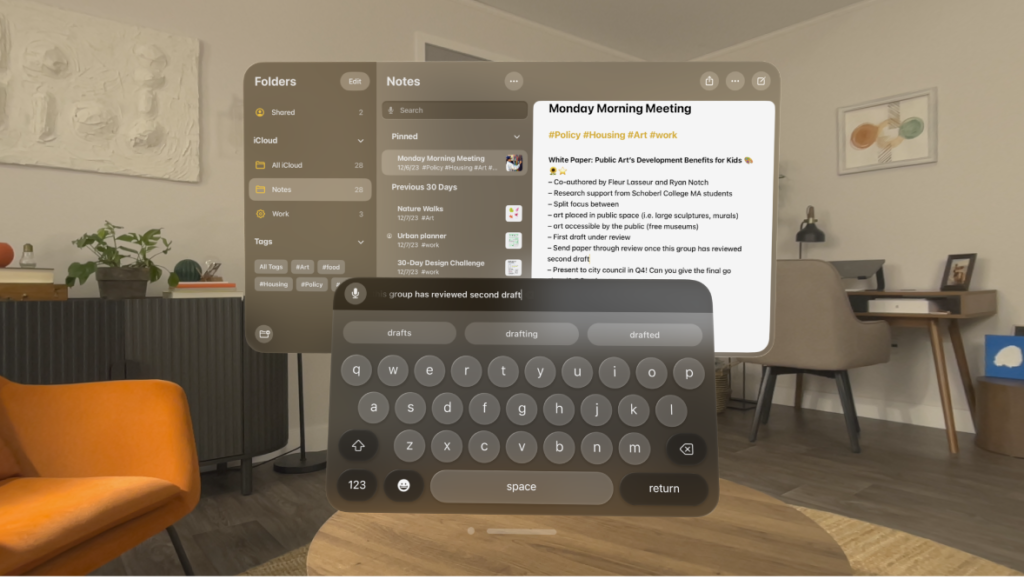
Step 1: Disable “Show Lowercase Keys”
To prevent the on-screen keyboard from showing lowercase letters, which can be visually distracting:
- Open the Settings app on your device.
- Navigate to Accessibility.
- Select Keyboards.
- Toggle off Show Lowercase Keys.
This will ensure that all keys on the on-screen keyboard are displayed in uppercase, providing a more uniform appearance.
Step 2: Turn Off “Shortcuts” and “Predictive”
To disable keyboard shortcuts and the predictive text bubble:
- Go back to the main Settings menu.
- Tap on General.
- Choose Keyboard.
- Select All Keyboards.
- Toggle off Shortcuts and Predictive.
Disabling these features will remove the predictive text bar from your keyboard interface, allowing for a cleaner typing space.
Step 3: Turn Off “Show Onscreen Keyboard” for Assistive Touch Users
If you’re using Assistive Touch and want to stop the on-screen keyboard from appearing:
- Return to Accessibility in the Settings menu.
- Tap on Touch.
- Choose AssistiveTouch.
- Select Pointer Devices.
- Toggle off Show Onscreen Keyboard.
This setting is particularly useful for users who do not need the virtual keyboard due to the use of external input devices.
Step 4: Manually Hide the On-Screen Keyboard
When the on-screen keyboard appears and you need to quickly remove it:
- Tap the keyboard down button on the lower right corner of the on-screen keyboard.
This will hide the keyboard from the screen temporarily.
Step 5: Customize Magic Keyboard Settings
For Magic Keyboard users:
- Open Settings.
- Navigate to Accessibility.
- Tap on Keyboards.
- Go to Full Keyboard Access.
- Here, you can customize keyboard shortcuts and change settings such as the key repeat rate.
Additionally, if you encounter any difficulty using a Magic Keyboard:
- Stay within the Keyboards section of Accessibility.
- Adjust settings such as Key Repeat, Sticky Keys, and Slow Keys to your preference. These options help customize the responsiveness of your keyboard to better suit your typing style or accessibility needs.
