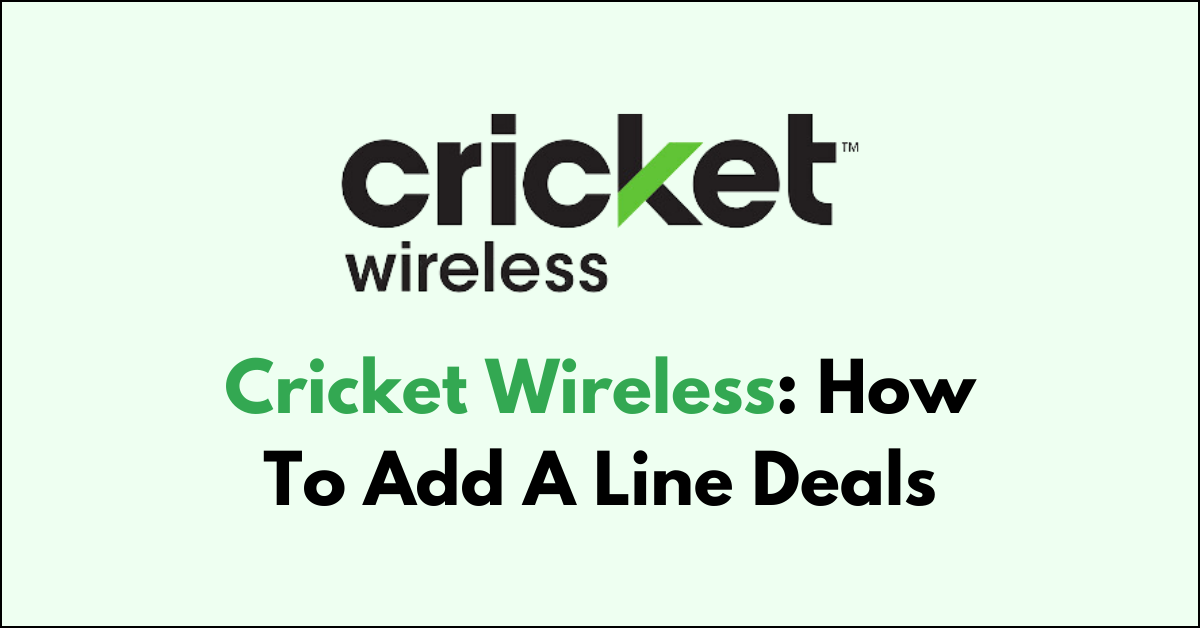Cricket Wireless offers enticing deals for customers looking to add a line to their service, making it an ideal choice for those seeking to expand their plan with ease and affordability.
Whether you’re joining as a new customer or expanding your current plan, Cricket provides a user-friendly process online or via the myCricket app.
With options to purchase new devices or bring your own, and the potential for discounts through multi-line savings, adding a line with Cricket Wireless is not only convenient but can also be cost-effective, especially with their frequent promotions and “Group Save” discounts.
In this blog post, lets see How to add a line deals on wireless cricket.
The Power of Multi-Line Discounts
Cricket Wireless allows for up to nine lines on a single account. This means that whether you’re a family of four or a small business owner with several employees, everyone can enjoy the benefits of a shared plan.
Current Cricket customers can add up to eight additional lines to their existing account, making it possible to have a total of nine lines under one umbrella.
Add Lines and Understand The Billing
When you decide to add a new line to your Cricket Wireless account in the middle of a billing cycle, you will be required to pay the full monthly fee for your new plan and any additional features.
However, Cricket Wireless offers a fair prorated credit for the days you didn’t use in the first month. This credit will be applied at the start of your next billing cycle, ensuring that you only pay for what you use.
Restrictions You Should Know
Before you add a new line, make sure that any recent phone upgrades on your account have been activated. It’s also important to note that if your account is currently suspended or if you’re using BridgePay, you’ll need to settle the full amount due before you can add a new line of service.
Cricket Wireless: How To Add A Line Deals
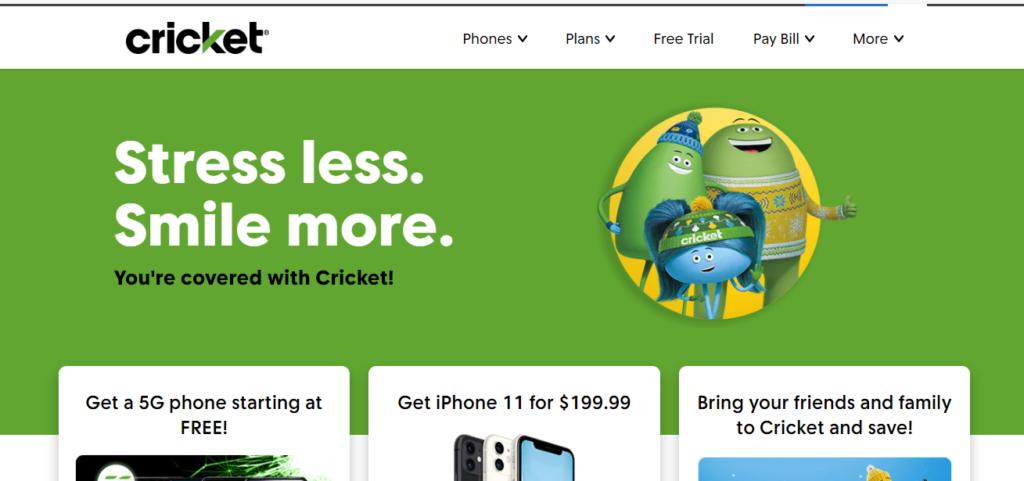
Open “Cricket wireless account “> “Sign In” > “Account Settings” > “Add a Line” > “Choose your option” > Add your “Device” and “Plan”
Step 1: Sign In
- “Sign in” to your account on your service provider’s website.
Step 2: Access Account Settings
- Navigate to the “Account Settings” page once you are logged in.
Step 3: Initiate Add a Line
- Click on “Add a Line” to start the process of adding a new line of service.
Step 4: Choose Your Option
- On the following page, decide whether to “Shop Phones” if you want to buy a new phone, or “Bring Your Phone” if you’re going to use an existing one.
Step 5: Add Device and Plan
- Select a “device” and a “plan“, then add them to your shopping cart.
Step 6: Checkout
- Complete the “checkout process” by providing the necessary details and payment.
Adding a Line of Service Using the myCricket App
Step 1: Open App and Sign In
- Open the “myCricket App” on your smartphone and “sign in” to your account.
Step 2: Navigate to Add a Line
- From the home screen, “scroll down” to find and select “Add a Line“.
Step 3: Select Phone Option
- Choose “Shop New Phones” if you’re adding a new phone. If you’re bringing an existing phone, select “Bring Your Phone.”
Step 4: Follow Prompts
- Follow the on-screen prompts to select a phone (if needed), choose a plan, and “finalize your transaction“.
Make sure to check compatibility if you’re bringing your own phone and have a Cricket SIM card ready if required.