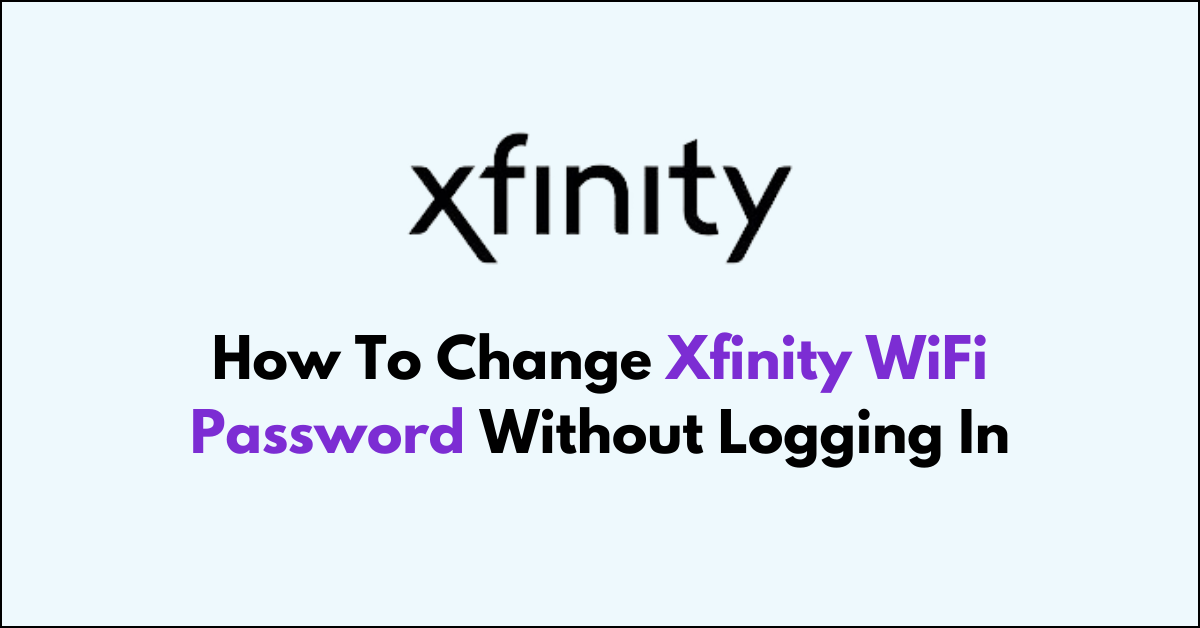Changing your Xfinity WiFi password is an essential step in maintaining the security of your home network.
Typically, you would need to log into your Xfinity account or router’s admin panel to make this change.
However, if you’re unable to log in for some reason, such as forgetting your admin credentials, there are still ways to update your password.
Let’s go through a detailed process on how to change your Xfinity WiFi password without traditional logging in.
Method 1: Reset Your Xfinity Router to Default Settings
If you cannot log in to the admin panel, you can reset your router to its factory default settings, which will revert the WiFi password to the default one printed on the router.
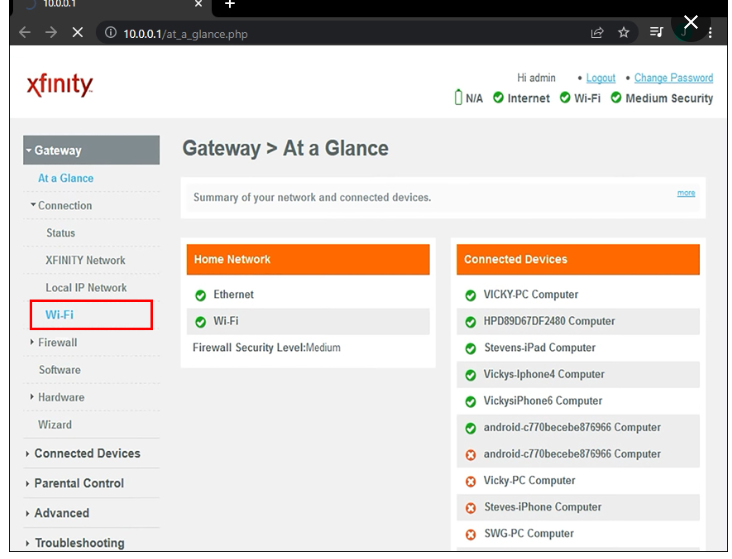
- Locate the Reset Button: Find the reset button on your Xfinity router. This is usually a small, recessed button that you may need a paperclip or similar tool to press.
- Press and Hold the Reset Button: Hold down the reset button for about 15 seconds or until you see the router’s lights blink off and then start to cycle back on.
- Wait for the Router to Restart: Give the router a few minutes to complete the reset process and reboot.
- Reconnect to the Default Network: Once the router has restarted, connect to the network using the default WiFi name (SSID) and password (often found on a sticker on the router).
What Is The Default WiFi Username and Password?

You can see the Default Username and Password at the back of the Xfinity router. Username will be indicated as Network Name (SSID ) and password.
Usually the username will be “XFSET” and Password : “become“
Method 2: Change the WiFi Password Using the Default Admin Credentials
After resetting your router, you will be able to log in using the default admin username and password, which are also typically found on the router’s sticker. Here’s what to do next:
- Access the Router’s Admin Panel: Open a web browser and enter the router’s default gateway address (such as 10.0.0.1) into the address bar.
- Enter Default Admin Credentials: Use the default username (:admin) and password(:password) to log into the admin panel.
- In the left navigation menu, click on “Gateway”.
- Under the Gateway menu, select “Connection”.
- Click on “WiFi” to view your wireless network settings.
- You will see the name (SSID) of your WiFi network listed under “Private WiFi Network”.
- Click on the “Edit” button next to your WiFi network name to change the settings.
- If your network operates on dual bands (2.4GHz and 5GHz), you will see two network names. Select “Edit” for each band to adjust settings individually.
- Check the box next to “Show Network Password” to display your current password. To change it, simply type in a new password.
- Once you have entered your new password, click on “Save Settings” to apply the changes.
- Reconnect Your Devices: After changing the password, you’ll need to reconnect all of your devices to the WiFi network using the new password.
Unable To Change Password On Xfinity On Web?
If you’re an Xfinity customer with WiFi Boost Pods or WiFi Intelligence enabled on your account, you won’t be able to change your WiFi name or password through the Gateway Admin/MSO tool (10.0.0.1).
Instead, you’ll need to use the Xfinity app. Here’s how you can manage your WiFi settings:
- Use the Xfinity App: Open the Xfinity app on your smartphone or tablet. If you don’t have the app, download it from the App Store or Google Play.
- Check for WiFi Intelligence: To determine if WiFi Intelligence is enabled, navigate to the “WiFi” section in the app. Then, select “View WiFi equipment” followed by “Advanced Settings”. Look for the option labelled “2.4 & 5 GHz.” If this option is missing, WiFi Intelligence is active on your account.
Note that WiFi Intelligence is automatically enabled for the xFi Advanced Gateway (XB8), so users with this device will also need to follow the above steps using the Xfinity app.
Method 3: Use the Xfinity My Account App
If you have the Xfinity My Account app installed on your smartphone, you may be able to change your WiFi password through the app without needing to log into the router’s admin panel:
- Download and Log In: Download the Xfinity app from the App Store or Google Play. Open the app and log in with your Xfinity credentials.
- Select the “WiFi” tab at the bottom of the screen to access your WiFi settings.
- Tap on “WiFi details” to view information about your network.
- In the pop-up that appears, select “Edit WiFi settings” at the bottom.
- You will be taken to a screen where you can view or change your WiFi name (SSID) or WiFi password. Enter your new WiFi name or password as desired.
- After making your changes, click “Save” to apply the new settings.
- Remember that any changes to your WiFi name or password will require you to reconnect all of your devices with the new credentials.