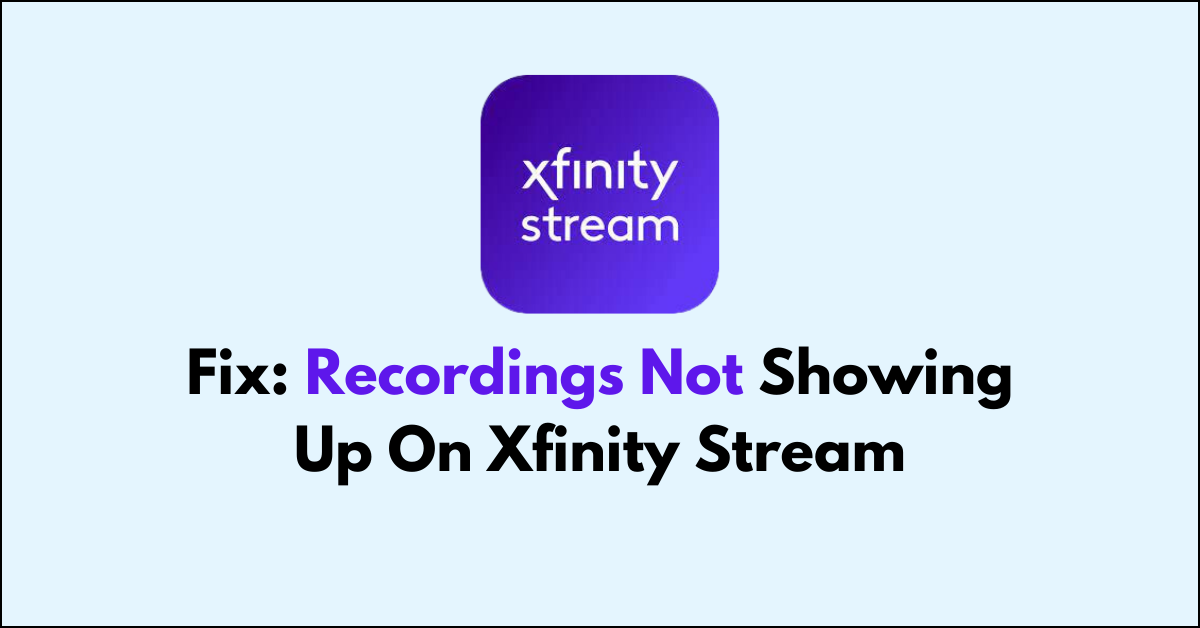Are you having trouble finding your recordings on Xfinity Stream? Don’t worry, you’re not alone.
Many Xfinity Stream users have encountered this issue, and it can be frustrating when you’re looking for a specific recording and it’s nowhere to be found.
In this article, we’ll provide you with practical solutions to help you resolve the issue.
How To Fix Recordings Not Showing Up On Xfinity Stream?
You should log out of the account and then log back in. Additionally, check the storage space.
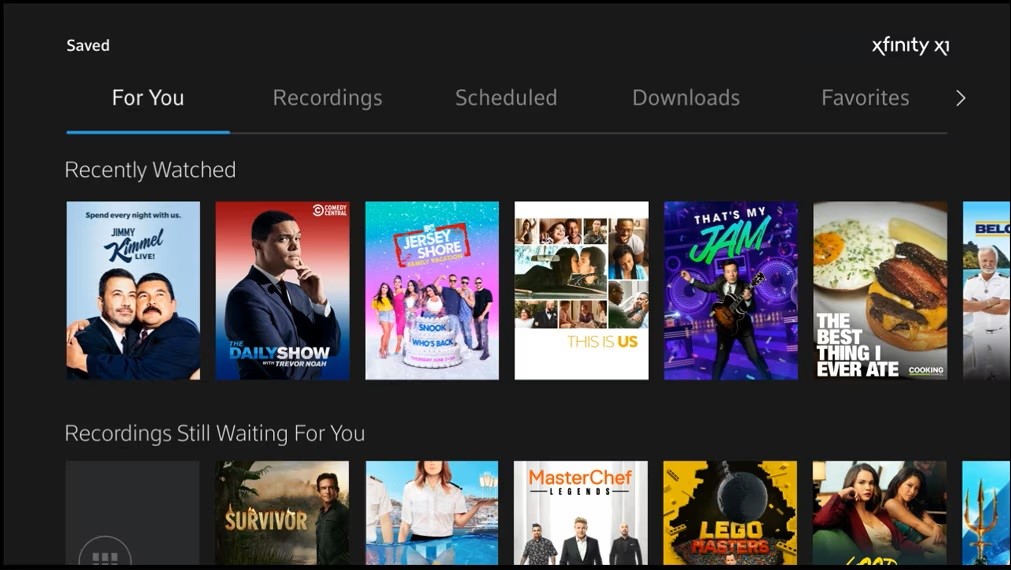
Down below, we have discussed the solution in step-by-step detail.
1. Check Your Network Connection
Ensure that your device is connected to the internet. A stable connection is necessary for the Xfinity Stream app to function correctly.
Restart your modem or router if you suspect network issues.
2. Check Cloud DVR Storage
If your Cloud DVR storage is reaching its limit, it can prevent new recordings from showing up in the Xfinity Stream app.
By checking your DVR storage, you can confirm if you need to delete older recordings to make room for new ones.
Clearing up space in your Cloud DVR will allow the system to display your most recent recordings, thus resolving the issue.
- Press the Xfinity button on your remote.
- Navigate to “Saved” > “Recordings.”
- Look at your current storage percentage to determine if your cloud DVR is full.
3. Verify Your Subscription Status
Ensuring that your Xfinity subscription is active and includes DVR service is essential, as service interruptions or changes could impact your ability to view recordings.
Verifying your subscription status can help you confirm that you have the necessary permissions to access DVR content.
If your subscription status is confirmed and includes DVR services, it will rule out account issues as a cause for recordings not showing up, allowing you to focus on other troubleshooting steps.
- Log in to your Xfinity account.
- Go to the “My Account” section.
- Look for your subscription details to verify your current status.
- Ensure that your subscription is active and up to date to access all services.
4. Restart Your Device
Restarting your device can clear temporary software glitches that may be preventing the Xfinity Stream app from properly displaying your recordings.
It refreshes the system’s memory and can often restore functionality to apps that have become unresponsive or are not working as expected.
By performing a restart, you give your device a clean slate to re-establish connections with Xfinity’s servers, potentially fixing the issue with missing recordings.
4. Log Out and Log In
Logging out and then logging back into your Xfinity Stream app can help resolve synchronization issues between your device and Xfinity’s services.
This process can refresh your session and clear potential errors that might be causing recordings to not appear.
5. Upgrade Cloud DVR Size
If you’re consistently running out of storage space, you might want to consider upgrading your cloud DVR size.
This will ensure that you have enough space for all your recordings and can access them via the Xfinity Stream app.
6. Contact Xfinity Support
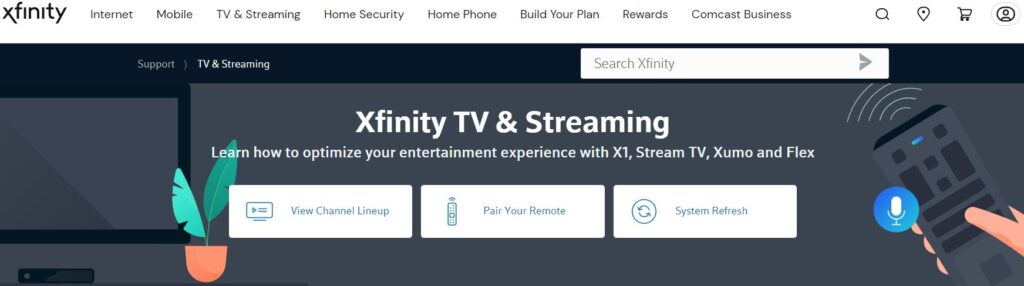
If the steps above do not resolve the issue, there might be a problem with your account or the app’s entitlements.
In this case, reaching out to Xfinity support can be helpful. They can troubleshoot further and, if necessary, reprovision your streaming device entitlements.