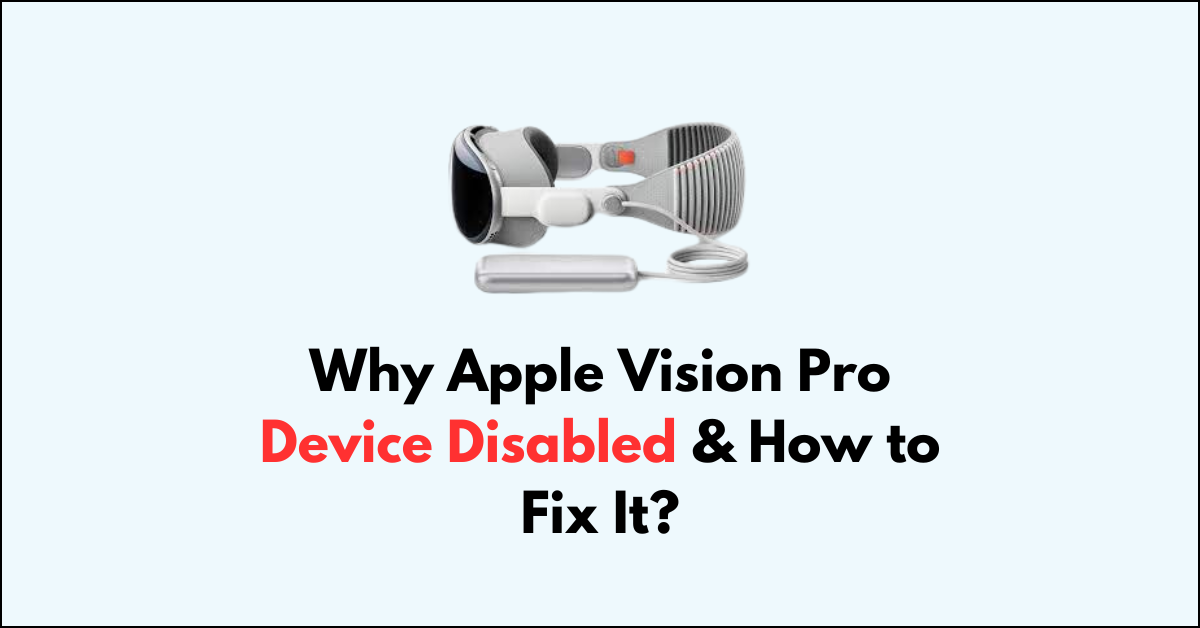The Apple Vision Pro has undoubtedly revolutionized the way we interact with technology, offering a seamless and intuitive user experience.
However, encountering a disabled Apple Vision Pro device can be a frustrating experience for any user.
In this blog, we will delve into the reasons behind a disabled Apple Vision Pro and explore effective solutions to rectify this issue.

Why Apple Vision Pro Device Disabled & How to Fix It?
If you have forgotten your passcode and entered it incorrectly four times in a row, you will receive a “Vision Pro Device Disabled” message. To fix this issue, you may wait and retry, erase Apple Vision Pro, and restore data. Moreover, you may also try to resetting the device, and connecting to iCloud.
How to Fix Apple Vision Pro Device Disabled Issue
1. Wait for the alert message and retry
After four incorrect passcode attempts, you will receive an alert message stating that your device is disabled.
The device will display a “Vision Pro Device Disabled” message, the user should wait for a few minutes before attempting to enter the passcode again. The waiting period is a security measure designed to prevent unauthorized access.
2. Erase The Apple Vision Pro
If you cannot remember the passcode, you’ll need to erase your device, which deletes all of your data and settings. After erasing, you can restore from a backup.
To do this, go to Settings, then to General > Transfer or Reset Apple Vision Pro, and tap “Erase All Content and Settings.” After erasing, you can restore from a backup.
3. Restore The Data
Before restoring your data, make sure you have backed up your Apple Vision Pro using iCloud Backup. To do this, go to Settings > Apple ID name > iCloud > iCloud Backup.
Turn on the switch for “Backup This Apple Vision Pro.” Your device will automatically back up all its data to iCloud when connected to Wi-Fi. You can also manually start the backup process by tapping “Back Up Now“.
After erasing your device, set up your Apple Vision Pro again. During the setup process, you will be prompted to restore your data from an iCloud Backup.
4. Device Reset or Recovery Mode
If your Apple Vision Pro device is not responding or is stuck in a loop, you can try resetting it or entering recovery mode to fix the issue. Here are the steps to follow:
Device Reset
- Press and hold the Power button until the “Slide to power off” slider appears.
- Slide the slider to the right to turn off your device.
- Press and hold the Power button again until the Apple logo appears to turn your device back on.
Recovery Mode
- Connect your Apple Vision Pro to a computer with a USB cable.
- Press and hold the Power button and the Volume Down button at the same time until the Apple logo appears.
- Release the Power button but continue holding the Volume Down button until you see the “Connect to iTunes” screen.
- Open iTunes on your computer and follow the on-screen instructions to restore your device.
5. Connect to iCloud
After resetting your device, if you have Activation Lock enabled, you will need to enter your Apple ID and password.
This is to ensure that the device is not wiped and reactivated without the owner’s permission. This can help resolve the disabled status of the device.
If necessary, you can turn off Activation Lock by going to iCloud.com/find, signing in with your Apple ID, and following the instructions provided.
6. Contact Apple Support
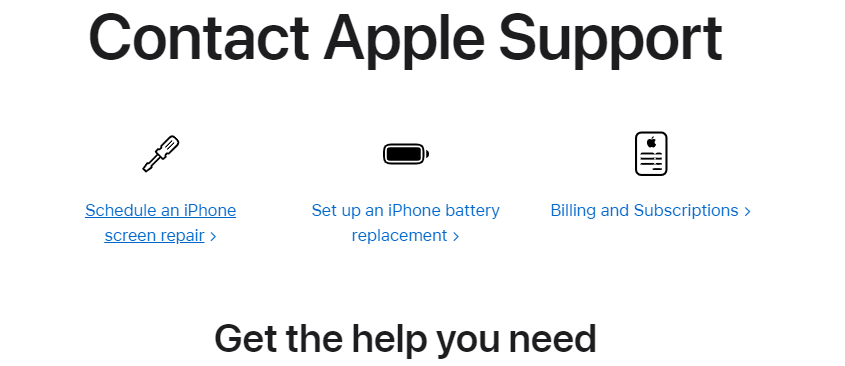
If you’re unable to resolve the issue yourself, contacting Apple Support for assistance can be your last resort.
They can guide you through the necessary steps to regain access to your device.