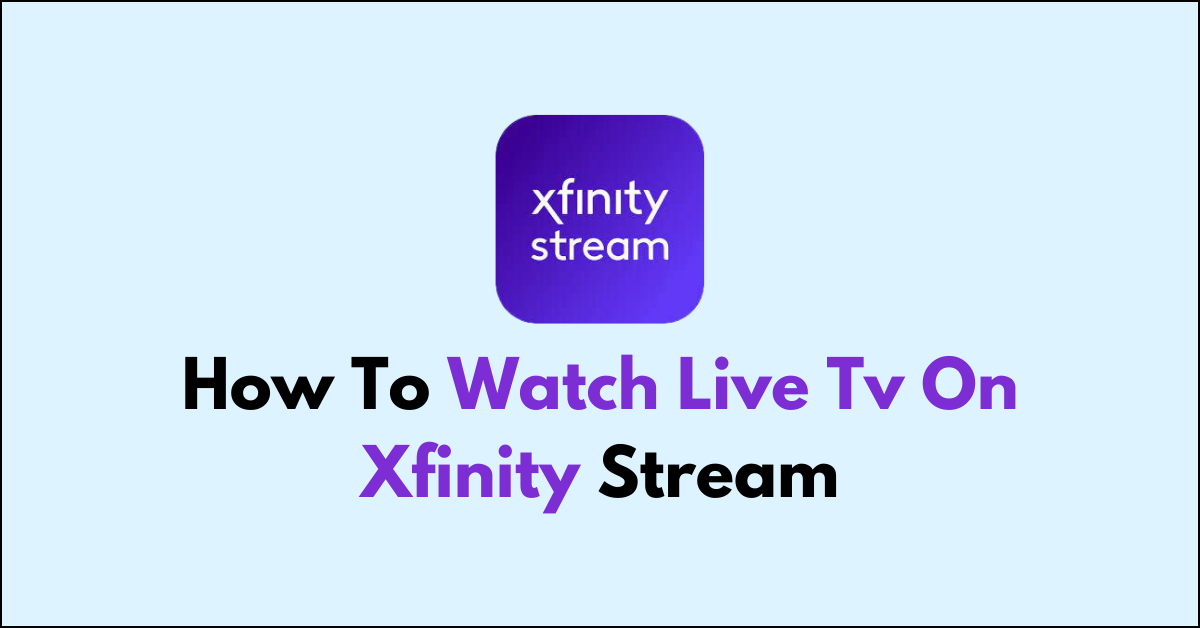For Xfinity customers looking to enjoy their TV subscription on the go or from the comfort of any room in their home, the Xfinity Stream app offers a flexible and user-friendly solution.
With the ability to watch live TV directly from your smartphone, tablet, or computer, Xfinity Stream ensures that your favorite programs, live sports events, and breaking news are always at your fingertips.
Whether you’re connected to WiFi or using a cellular network, the process is straightforward and convenient, providing access to a comprehensive lineup of channels anytime, anywhere.
In this guide, we’ll walk you through the simple steps to start watching live TV on Xfinity Stream, ensuring you never miss out on must-see TV no matter where you are.
How To Watch Live Tv On Xfinity Stream
To Watch Live Tv On Xfinity Stream: Open “Xfinity Stream“ > “Live TV“ > “All Listings“ under “Guide“ > Select the program > “Watch.“
Watching live TV on your mobile device using the Xfinity Stream app is straightforward. Here’s a step-by-step guide on how to do it:
Step 1: Open the App
Ensure your device is connected to WiFi or a cellular network. Then, open the Xfinity Stream app on your device.
Step 2: Navigate to Live TV
- Look at the “menu” at the bottom of the app’s screen and select “Live TV.”
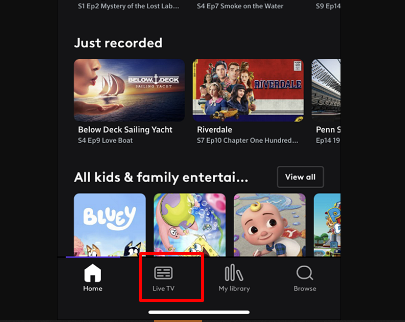
Step 3: Use the Guide
- If you want to see the full channel lineup, tap on “Guide” and click on “All listings“ in the main menu.
- This will show all listings, and you can browse through them.
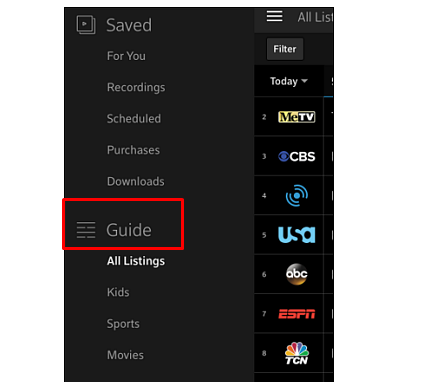
Step 4: Select a Program
- Scroll through the channels and find a program you want to watch. Tap the “program title” to begin streaming.
Step 5: In-Home and Out-of-Home Streaming
If you select a network that is only available to stream in-home while you are out-of-home, the app will redirect you to that network’s TV Go stream if available.
- Simply tap “Watch” to start viewing.
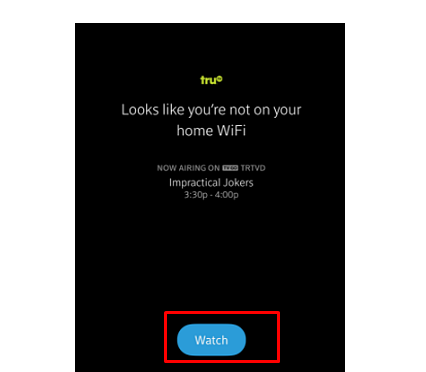
Step 6: Filtering Options
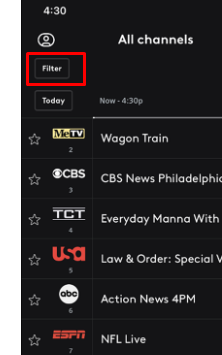
- To tailor your browsing experience, use the “Filter” option located in the top left of the screen.
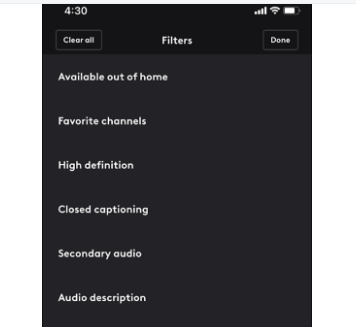
- You can search for programs based on various criteria, such as “Available out of home,” “High definition,” “Audio description,” and more.