When it comes to managing multiple Apple IDs on the Apple Vision Pro, it’s essential to understand the capabilities and constraints of the device.
In this blog, we’ll discuss on the question of whether it’s possible to use multiple Apple IDs on the Apple Vision Pro, providing insights and guidance for users seeking to navigate this aspect of their device usage.
Can You Use Multiple Apple IDs On The Apple Vision Pro?
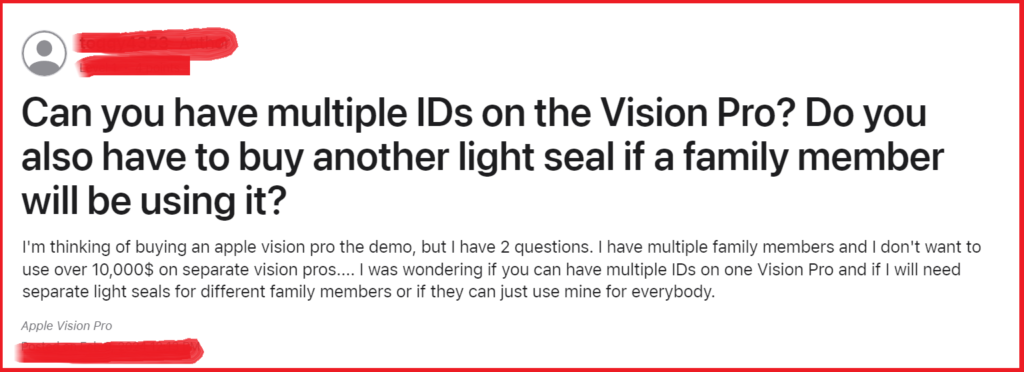
The Apple Vision Pro, with its advanced features and personalization options, raises the question of whether multiple Apple IDs can be utilized on a single device.
For those looking to share their device with family or friends, understanding the capabilities and limitations of the Apple Vision Pro in terms of user management is crucial.
Unlike other Apple devices that may support multiple user profiles, the Apple Vision Pro does not allow for multiple Apple IDs to be used in the conventional sense where each user maintains a separate, persistent profile.
Instead, Apple has implemented a Guest User mode to facilitate device sharing without compromising the personal data and settings of the primary user.
Children under 13 years of age cannot sign in to the Vision Pro using their Apple ID.
In essence, the Apple Vision Pro is tailored for individual use but offers a considerate solution for temporary sharing.
Is It Possible to Use or Any Workaround for multiple Apple IDs on the Apple Vision Pro?
While the Apple Vision Pro doesn’t support multiple Apple IDs logged in at the same time for the same service, there are workarounds that allow you to access content and features associated with different Apple IDs.
These methods are particularly useful for families or individuals who need to maintain separation between personal and professional accounts.
Method 1. Use A Guest Account on Apple Vision Pro
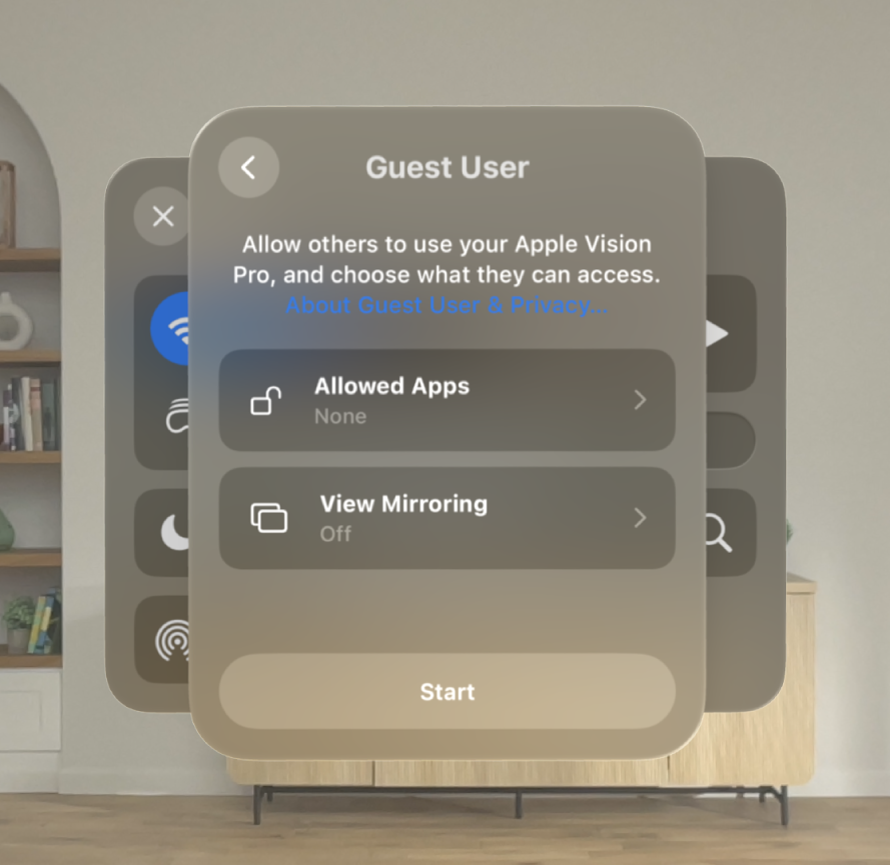
If the Apple Vision Pro supports a guest account feature, you can allow others to use the device without giving them access to your personal data.
To start a Guest User session on the Apple Vision Pro, follow these steps:
- Open Control Center: With your Apple Vision Pro on, look up, then tap the down arrow to open Control Center.
- Access Guest User Settings: Tap the Control Center button, then tap the Guest User button.
- Adjust Guest User Settings: Choose whether a guest user can access only open apps or all apps.
- Start the Guest User Session: Tap Start, then remove the Apple Vision Pro and let the guest user put it on.
- View Mirroring: If you want to see what a guest user is doing while using your Apple Vision Pro, tap View Mirroring, then choose a compatible device from the list of available devices. Only devices on the same Wi-Fi network as your Apple Vision Pro will appear in the list.
Method 2. Switch Between Apple IDs on Apple Vision Pro
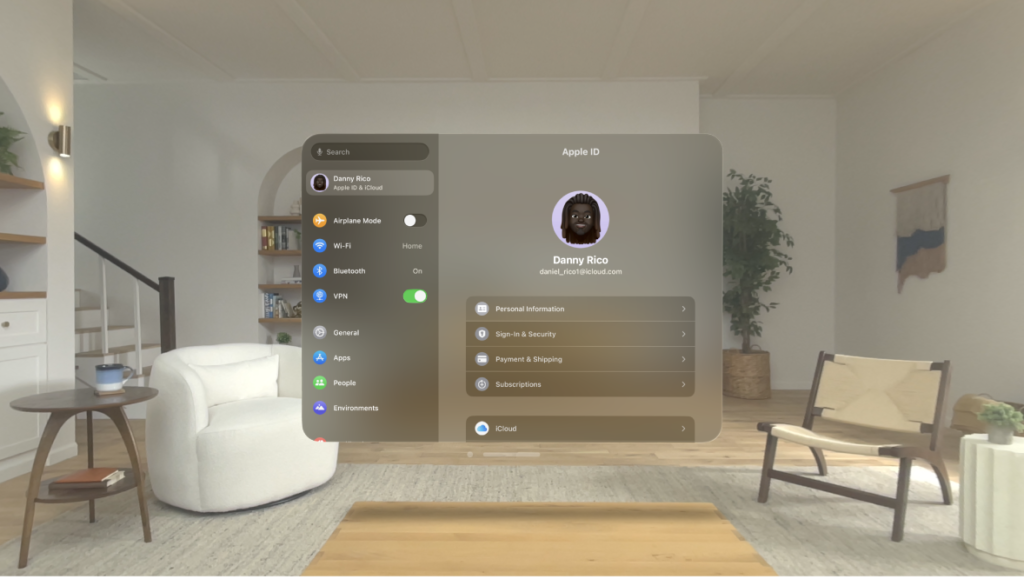
The Apple Vision Pro does not support switching between Apple IDs directly, as the device can only be signed in using one Apple ID account at a time.
However, there are workarounds to have separate users with their own apps and settings. One way is to sign out of one account and sign in with another, but children under the age of 13 cannot sign in to the Vision Pro using their Apple ID.
- Sign Out of the Current Apple ID:
- Go to Settings on your Apple Vision Pro.
- Tap on the Apple ID banner at the top of the settings.
- Scroll down and tap Sign Out.
- You may be asked to enter your Apple ID password to turn off Find My and to keep a copy of your data on this device.
- Sign In with a Different Apple ID:
- After signing out, you will be taken back to the main Settings screen.
- Tap Sign in to your [device].
- Enter the different Apple ID and password that you want to use.
- Follow the onscreen instructions to sign in.
Method 3. Try The Family Sharing
Family Sharing is a feature that allows you to share purchases, an Apple Music family plan, an iCloud storage plan, and more, without having to share your Apple ID.
To use Family Sharing with the Apple Vision Pro, follow these steps:
- On an iPhone, iPad, or Mac, open the Settings app, then select your name and choose Family Sharing (on the Mac, you’ll also need to then select Set Up Family).
- Follow the on-screen instructions to create a Family Sharing group. You can add family members, decide what content is shared, enable or disable location sharing, and more.
- On the Vision Pro, open the Settings app and choose your name at the top of the left-hand sidebar, then go to iCloud > Family Sharing.
- From here, select Manage Subscriptions, then pick an Apple subscription to be shared with the family group.
- You can also share App Store subscriptions using a similar method.
- In the Settings app on your Vision Pro, select your name in the left-hand sidebar, then pick Subscriptions.
- If you want to share all future subscriptions, enable Share with Family. If you instead just want to manage a specific subscription, select it, then enable or disable Share with Family for that subscription
