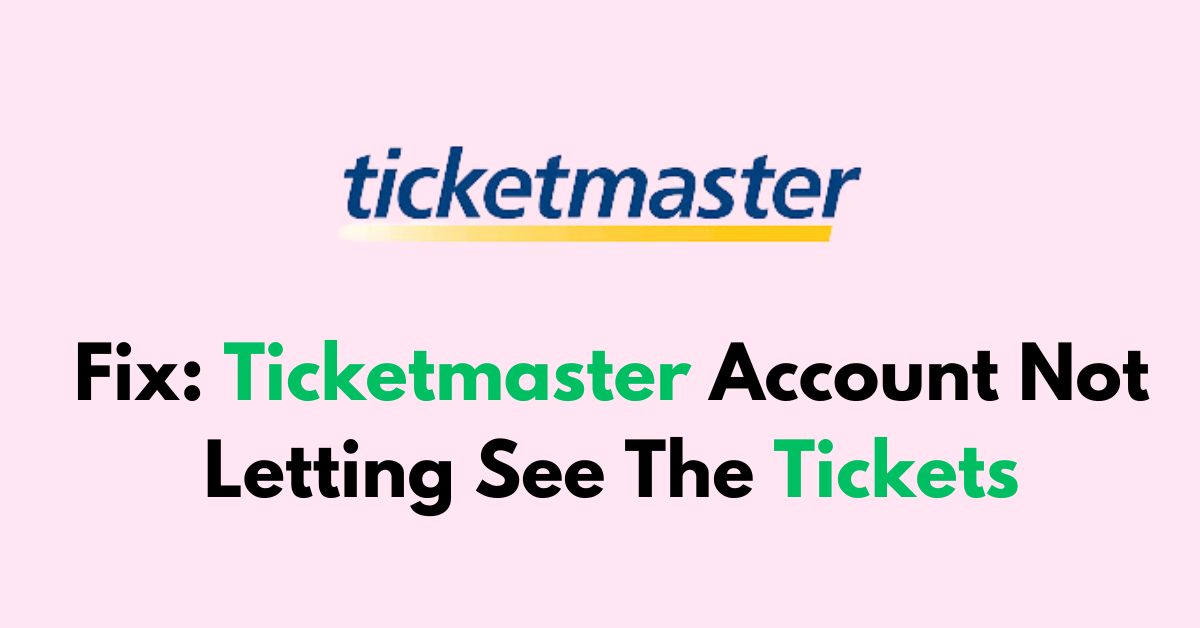Have you ever logged into your Ticketmaster account only to find that your tickets are nowhere to be seen?
Ticketmaster is an American ticket sales and distribution company that provides a platform for buying and selling tickets for a wide variety of entertainment events, including concerts, sports events, theater shows, and more.
Despite the big platform, Ticketmaster also faces technical glitches while purchasing tickets and users find it difficult to see their tickets on their accounts.
The error usually occurs because there is a delay in ticket transfer or the user might have entered into the wrong account.
Here’s a detailed guide on how to fix Ticketmaster account not letting me see Tickets and the causes.
How To Fix Ticketmaster Account Not Letting Me See Tickets
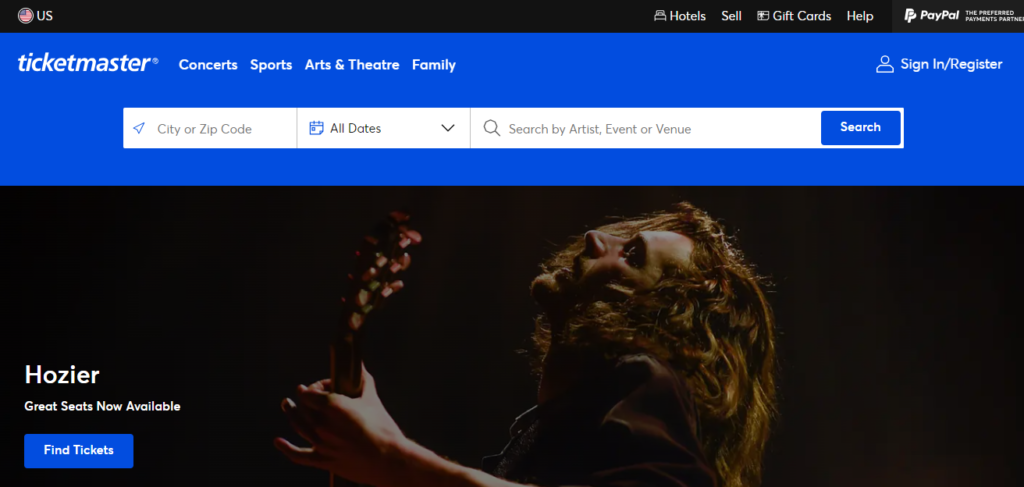
To Fix the Ticketmaster account not letting see Tickets, verify your account, region and purchase mail ID. If everything is in place, refresh your connection, clear caches and update your App. Finally, submit request to Ticketmaster.
1. Confirm Your Ticketmaster Login Details
Ensure that you are logged into the correct Ticketmaster account. Sometimes, tickets may not be visible because you’re signed into a different account than the one used to purchase the tickets.
- Double-check that the email address and password are entered correctly.
- Click the ‘‘Sign In’‘ button to access your account.
- If your details aren’t working, use the ‘‘Forgot Password’‘ link to reset your password, or ensure you’re using the correct email for your account.
2. Check Your Email Confirmation
Look for the confirmation email you received from Ticketmaster after your ticket purchase. This email should provide details about your order and can serve as a point of reference. If you cannot see the mail in your Inbox, check on Spam box too.
3. Refresh Your Ticketmaster Account
Sometimes, a simple refresh can solve the issue. Log out of your Ticketmaster account and then log back in. This can help reset your account’s connection to the Ticketmaster servers.
To refresh press the “round arrow icon” near the search bar.
4. Access The Ticket Page After Sometime
When purchasing tickets on Ticketmaster and opting to pay with VIPPS, then there may be a delay in the delivery of your tickets. After completing your payment, it can take up to 60 minutes for the tickets to become visible in your Ticketmaster account.
5. Check Purchase Email Address Error
You may have entered your email address incorrectly during the ticket purchase process. If you suspect there might be a typo error in the email address, you have to submit a request on Ticketmaster.
6. Verify The Selected Region On Ticketmaster
You might be in a different region in your account rather than the country where the event is taking place.
- Go Ticketmaster “Home” page
- Click on the “Country icon” at the right corner of the screen
- Choose the “Region” from the drop-down list.
- If you think you have mistakenly booked a ticket from a different region, then you need to contact customer service for further help.
7. Check The Event’s Status
Verify that the event has not been cancelled, postponed, or rescheduled. Changes in the event’s status may affect the visibility of your tickets.
- Sign into your Ticketmaster account.
- Go to the “My Events” section.
- Locate the specific event you’re inquiring about.
- Click on the event to see its status, which will indicate if it’s on schedule, postponed, rescheduled, or cancelled.
8. Update the Ticketmaster App
If you’re using the Ticketmaster app, make sure it’s updated to the latest version. Outdated apps can lead to performance issues, including trouble accessing your tickets.
For iPhone:
- Open the “App Store“ application on your iPhone.
- Tap on the search tab and type “Ticketmaster” into the search bar.
- From the search results, select the Ticketmaster app.
- If an update is available, you will see an “Update” button. Tap it to start updating the app.
- Once updated, open the Ticketmaster app to check if the issue is resolved.
For Android:
- Open the “Google Play Store” application on your Android device.
- Type “Ticketmaster” on the Search bar and click on the” Update” button next to the App.
- After the update is complete, open the Ticketmaster app to see if your issue has been fixed.
9. Clear Your Browser or App Cache
Clear the cache on your web browser or in the Ticketmaster app. A cluttered cache can cause issues with loading content, such as your tickets.
For Google Chrome:
- Launch the Chrome browser and Click on the “three-dot icon” in the top-right corner.
- Select “More tools” from the dropdown menu.
- Click on “Clear browsing data.”
- Select the time range as “All” for which you want to clear the cache.
- Ensure the checkboxes for “Cached images and files” and “Cookies and Other site data” are selected.
- Click on the “Clear data” button.
For Mozilla Firefox:
- Start the Firefox browser and Click on the “three-line icon” in the top-right corner.
- Select “Options” or “Preferences” depending on your version.
- Go to the “Privacy & Security” panel.
- Under “Cookies and Site Data,” click “Clear Data.”
- Check the box for “Cached Web Content.”
- Click the “Clear” button.
For Safari (macOS):
- Launch the Safari browser.
- Go to “Safari” in the menu bar and select “Preferences.”
- Click on the “Advanced” tab.
- Check the box at the bottom that says “Show Develop menu bar.”
- From the Safari menu bar, select “Develop.”
- Click on “Empty Caches.”
10. Try a Different Browser or Device
Attempt to access your tickets using a different web browser or another device. This can help determine if the issue is device-specific. Sometimes the Ticket will be visible earlier on the Website than the Mobile app or vice versa.
11. Contact Ticketmaster Support

When initiating contact with Ticketmaster Support, efficiency is key. Have your information ready and choose the appropriate help channel to swiftly address your issue.
Preparing Necessary Information
Before reaching out to Ticketmaster Support, ensure you have all the necessary information on hand. This includes:
- Order Number: Typically found in your confirmation email or account history.
- Event Details: The name, date, and venue of the event.
- Payment Information: The last four digits of the card used for purchase.
- Account Details: Your Ticketmaster login email address and phone number associated with your account.
This pre-emptive step helps streamline the communication process.
Using Ticketmaster’s Help Channels
To contact Ticketmaster Support, choose a channel that fits your need:
- Live Chat: Visit the Ticketmaster website and look for the “Help” section to initiate a live chat with a representative.
- Phone Support: Call the customer support number specific to your country. Availability may vary by location and time.
- Email: Formulate a concise message including all the information from the previous section and send it to the customer service email provided on the Ticketmaster site.
Selecting the right help channel and providing detailed information increases the likelihood of a successful resolution.