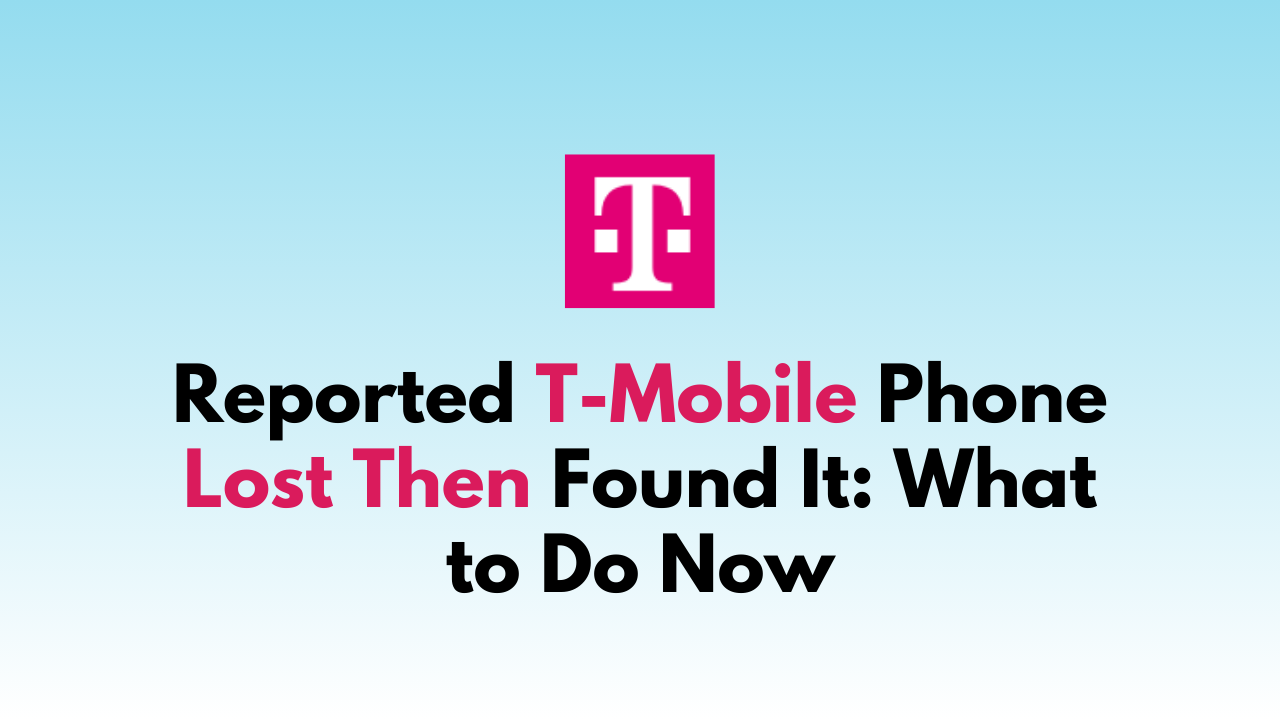Losing your phone can be a stressful experience, but finding it after reporting it lost can be just as confusing. If you’re a T-Mobile customer who has reported your phone lost and then found it, you may be wondering what to do next.
In this article, we’ll explore the steps you should take to ensure that your phone and your account are secure.
From contacting T-Mobile to removing the lost or stolen status from your account, we’ll guide you through the process of getting your phone back to normal.
What are the Steps to Take After Informing T-Mobile Customer Support About Your Lost Phone When you Found it Again?
If you have reported your phone as lost or stolen to T-Mobile customer support and then found it, there are a few next steps you should take to ensure that your phone is fully functional and secure.
Step 1: Contact T-Mobile To Inform Them About Your Phone
The first thing you should do is contact T-Mobile and let them know that you have found your phone.
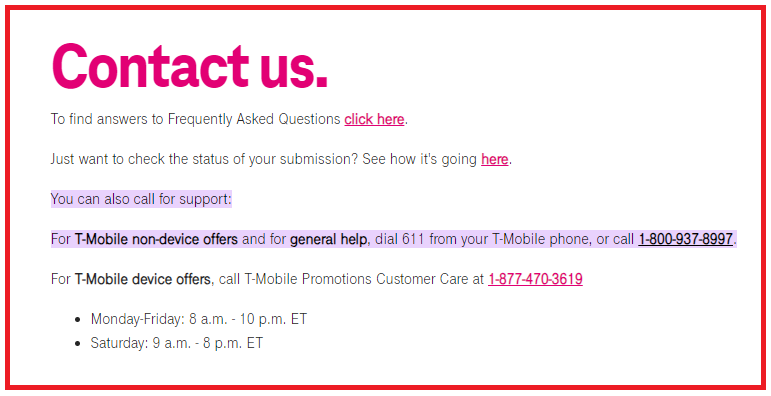
They will likely ask you some questions to verify your identity and may ask you to provide proof that you have the phone in your possession.
Once they have confirmed that you have the phone, they can remove the lost or stolen status from your account.
Step 2: Check Your Account
After you have contacted T-Mobile, you should check your account to make sure that everything is in order.

Look for any unauthorized charges or changes to your account that may have occurred while your phone was reported lost. If you notice anything suspicious, contact T-Mobile immediately.
Step 3: Backup Your Data
Before you do anything else with your phone, it’s a good idea to back up your data.
- Download and install the Google Drive app from the Google Play Store or Apple App Store.
- Sign in with your Google account credentials.
- Tap the “+” icon on the bottom-right corner of the screen.
- Select “Upload” and choose the files you want to back up.
- Once you’ve selected the files, tap “Upload” to back them up to Google Drive.
This will ensure that you don’t lose any important information if something goes wrong during the process of removing the lost or stolen status from your account. You can back up your data to the cloud or to a computer using a USB cable.
Step 4: Remove the Lost or Stolen Status
Once you have backed up your data, you can contact T-Mobile again to have the lost or stolen status removed from your account.
This will allow you to use your phone normally again without any restrictions. Depending on the circumstances, T-Mobile may require you to visit a store or provide additional documentation to have the status removed.
Step 5: Update Your Security Settings
Finally, it’s a good idea to update your security settings to prevent this from happening again in the future.
This may include setting up a passcode or biometric authentication, enabling two-factor authentication, and using a tracking app to locate your phone if it’s lost or stolen again.