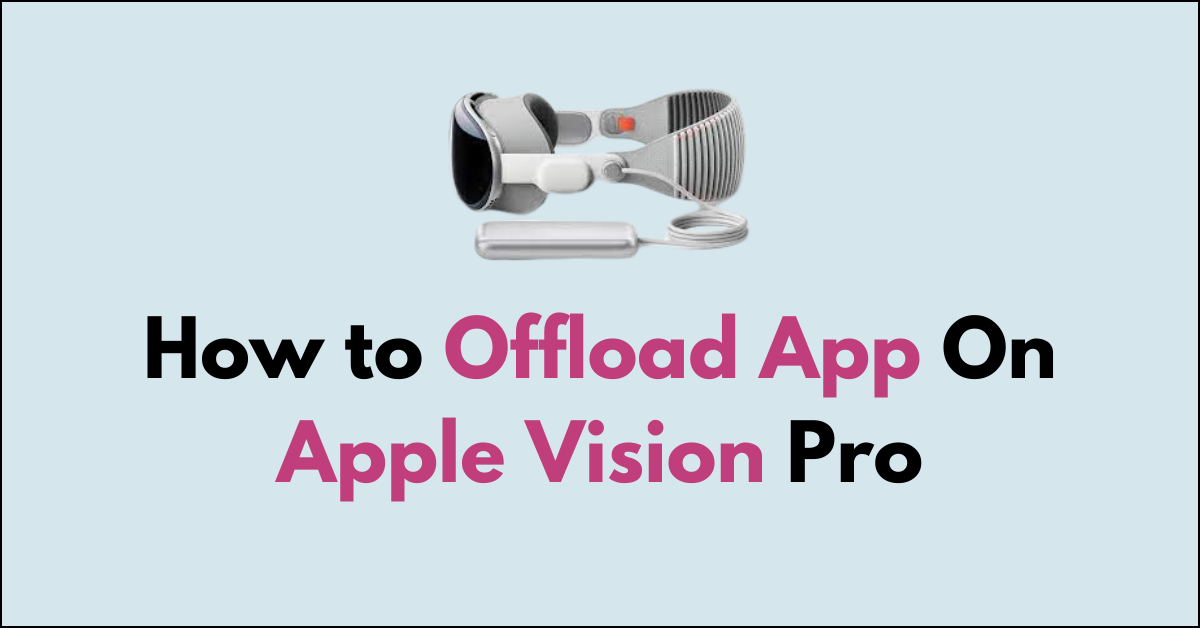The Apple Vision Pro, with its advanced operating system and capabilities, offers a plethora of features designed to enhance user experience.
One such feature is the ability to offload apps, a useful tool for managing device storage without losing app data.
Offloading unused apps is a smart way to free up space on your device, as it removes the app but retains all associated data and document. Also if you want, you can reinstall the app later.
In this blog, Lets see step by step guide on how to offload unused apps on your Apple Vision Pro.
How to Offload App On Apple Vision Pro
Go to “Settings” > “Apps” > “App Store” > Toggle Off/On ” Offload unused Apps”

Step 1: Access the App List
- Enter Home View: Press the “Crown button” located at the top of your Apple Vision Pro to activate Home View.
- Navigate to the Tab Bar: Direct your gaze to the “Tab bar” on the left side of the screen.
- Select the Tab Bar: Perform a pinch gesture to interact with the” Tab bar.“
- Open the App List: Tap on the “App icon” within the Tab bar to reveal the list of available apps.
Step 2: Open Settings
- Locate Settings: Identify the “Settings App” within your app list.
- Select Settings: Use a hand gesture to select the “Settings App“, and open it.
Step 3: Navigate to Apps
- Access General Settings: Once Settings is open, see the “ Apps” at the top of the browser window.
- Select General: Use a pinch gesture by focusing on the “General”.
- Access App Store: See the “App store” and use pinch gesture to open it.
Step 4: Turn On/Off Offload Unused Apps
- Modify Unused App Setting: Scroll down and Toggle On or OFF “Offload Unused Apps”.