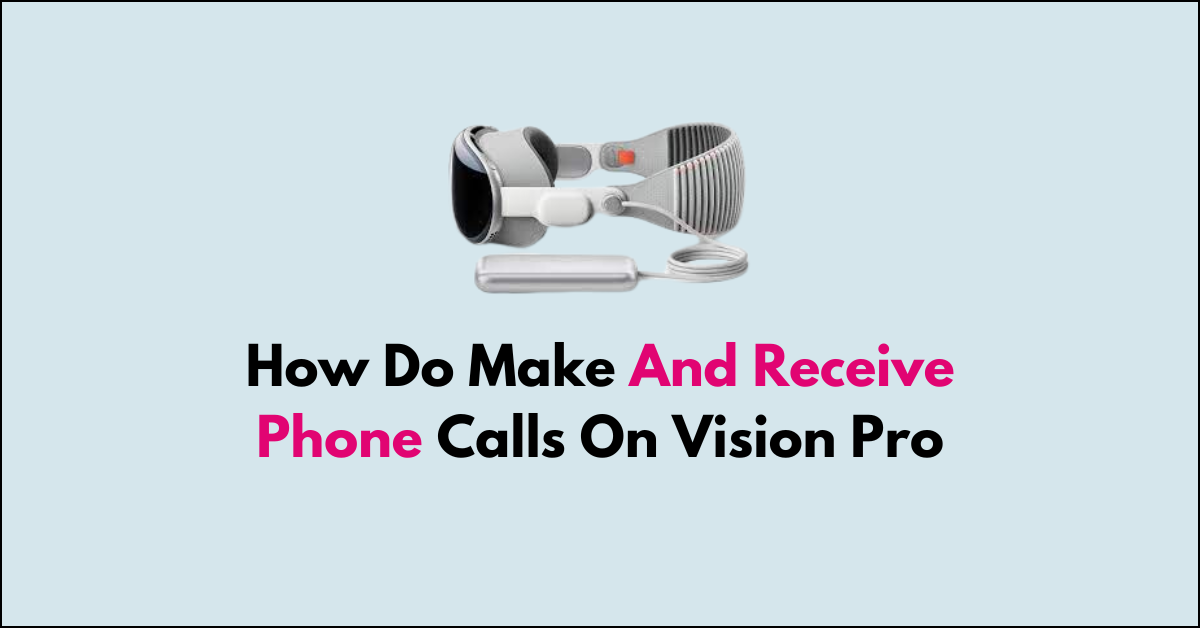Welcome to the world of cutting-edge technology where the lines between reality and digital are increasingly blurred.
Apple’s Vision Pro has been stirring waves in the tech community, promising an immersive experience that’s unlike anything we’ve seen before.
But beyond its impressive VR capabilities, users are curious about the practicalities—specifically, the ability to make and receive phone calls. Is it possible to stay connected to the outside world while you’re exploring virtual ones?
In this post, we’ll dive into the functionalities of the Vision Pro and guide you through the steps to make and receive phone calls.

How Do Make And Receive Phone Calls On Vision Pro?
To make and receive phone calls on Apple Vision Pro, follow these steps:
1. Set up Apple Vision Pro
Turn on your Apple Vision Pro and complete the setup process, including capturing your Persona and learning basic gestures.
2. Connect to a Cellular Network
Ensure your Apple Vision Pro is connected to a cellular network. To connect your Apple Vision Pro to a cellular network, follow these steps:
- Ensure your Apple Vision Pro is turned on and set up with your Apple ID.
- Go to the Settings app on your iPhone or iPad.
- Tap on “Cellular.”
- If you have an eSIM, tap “Set Up Cellular” or “Add eSIM.” If you have a physical SIM, you cannot use it with Apple Vision Pro, as it is not compatible with iPhone 14 and later models purchased in the U.S.
- Choose the phone number with a physical SIM.
- Tap “Convert to eSIM.”
- Follow the onscreen instructions to transfer your phone number to an eSIM.
3. Open Phone App
From the Home View, locate and open the Phone app.
4. Make a Call
To make a call, use one of the following methods:
- Search for a contact and tap their name to initiate a call.
- Use Siri by saying, “Hey Siri, call [contact name].”
- Use the Digital Crown to scroll through your contacts and select a name.
5. Answer A Call
When you receive a call, you’ll see a notification in the corner of your vision. To answer the call, tap the notification or use Siri to say, “Hey Siri, answer the call.”
6. Use Gestures
To interact with the phone app, use your hands and eyes. For example, to end a call, look at the call screen and say, “Hey Siri, end the call.”
You can also use gestures to mute or unmute the microphone, switch between speakers and your headset, or place the call on hold.
7. Use Siri
You can also use Siri to perform various phone-related tasks, such as calling a contact, checking your voicemail, or sending a text message. To use Siri, say “Hey Siri” followed by your command.
8. Manage Calls
During a call, you can use gestures to mute or unmute the microphone, switch between speakers and your headset, or place the call on hold.
9. Use FaceTime
To make video calls, use FaceTime. You can create a FaceTime link to share with non-Apple users.
10. Persona
During video calls, others will see your digital Persona, a dynamic and realistic 3D avatar that mirrors your real-life movements.
Remember that children under 13 years of age cannot sign into Apple Vision Pro with their Apple ID.
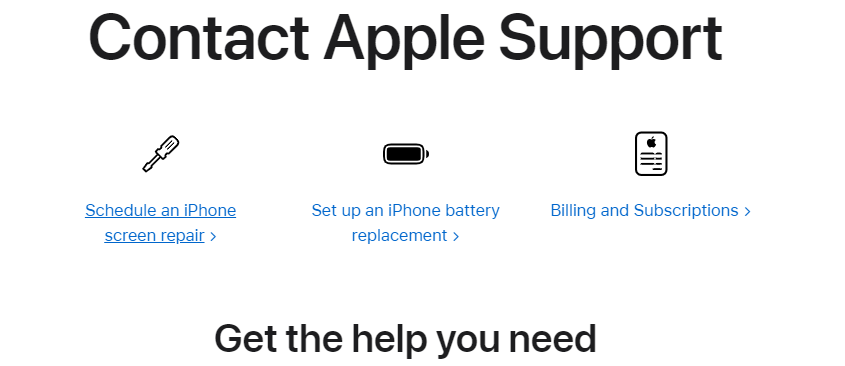
Children aged 13 years and older should be supervised by an adult while using Apple Vision Pro. If you need assistance, refer to the Apple Vision Pro User Guide or contact Apple Support.