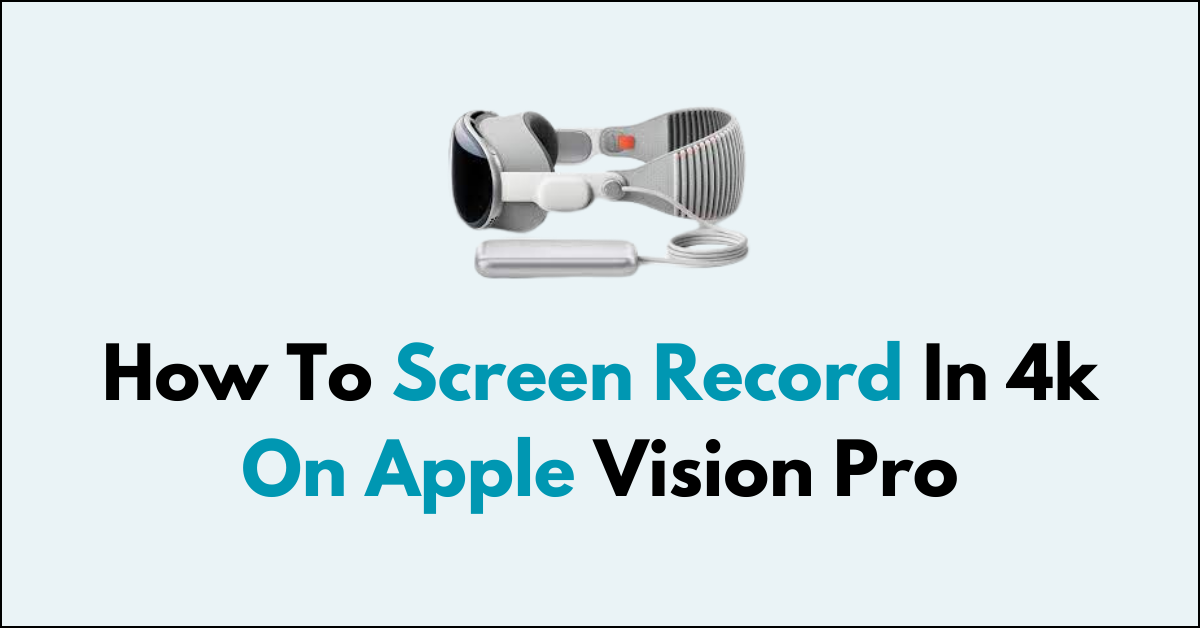Are you looking to capture your screen in stunning 4k resolution on your Apple Vision Pro?
In this comprehensive guide, we’ll walk you through the step-by-step process of screen recording in 4k resolution on the Apple Vision Pro.
You’ll learn the essential techniques and settings to ensure that your screen recordings are crisp, detailed, and visually impressive.
How To Screen Record In 4k On Apple Vision Pro?
To screen record in 4K on the Apple Vision Pro, you can use the built-in method for 1080p resolution or a more advanced method using a Mac and Xcode for 4K resolution at 30 frames per second.
How To Do 1080p Screen Recording on Apple Vision Pro:
1. Open Control Center
Swipe down from the top-right corner of the screen to open Control Center.
2. Access Screen Recording
Press and hold the record button. If you don’t see the record button, you can add it to Control Center in Settings > Control Center.
3. Start Recording
Tap the Microphone icon to turn on audio, then tap the record button to start recording.
A red status bar at the top of your screen indicates that the screen is being recorded.
4. Stop Recording
To stop recording, tap the red status bar at the top of your screen, then tap Stop. Alternatively, you can open Control Center and tap the record button again.
4K Screen Recording on Apple Vision Pro with a Mac and Xcode:
1. Connect Mac and Vision Pro
Ensure your Mac and Vision Pro are connected to the same Wi-Fi network.
2. Pair Devices
On your Vision Pro, open the Settings app, go to General > Remote Devices, and tap “Ready to Pair.”
On your Mac, open Xcode, go to Devices and Simulators and click “Pair” next to your Vision Pro. Enter the code displayed on your Vision Pro to pair it with your Mac.
3. Enable Developer Mode
On your Vision Pro, open the Settings app, go to Privacy and Security, and scroll down to Developer Mode. Turn it on, and your Vision Pro will restart and boot up in Developer Mode.
4. Open Xcode and Reality Composer
Open Xcode on your Mac and open Reality Composer within the Developer Tools.
5. Start Recording
Select “Developer Capture” under the File tab in Reality Composer to begin recording.
It’s important to note that recording at this high resolution and bitrate will use a lot of processing power and may cause your Vision Pro to run hot.
Therefore, it’s recommended to record one-minute clips at a time and allow for cooling time between recordings.
Please keep in mind that the 4K recording method using a Mac and Xcode is more complex and requires additional hardware and software.
Additionally, the Vision Pro may experience heating issues due to the high processing power required for 4K recording.