Comcast email is a popular email service used by many people, but sometimes users encounter issues with their Comcast email not working on their Android or iPhone devices.
This can be frustrating and prevent you from accessing important emails. Fortunately, there are several steps you can take to fix this problem.
In this article, we will walk you through the steps to fix Comcast email not working on Android and iPhone.
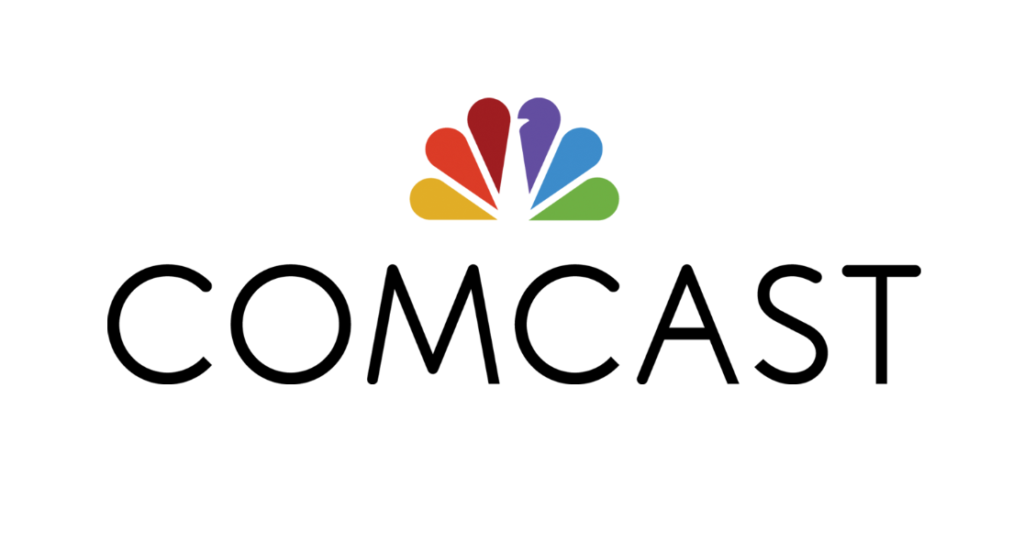
How to Fix Comcast email not working on Android & iPhone?
To fix the issue of Comcast email not working on Android & iPhone, you will have to check your internet connection, check your email settings and server settings. Additionally, you will have to clear the cache and data of your email app to fix the issue with Comcast email not working.
1. Check your internet connection
The first step is to make sure your device is connected to the internet. If you’re not connected to Wi-Fi or cellular data, your Comcast email won’t work.
If you’re experiencing issues with your Comcast email not working on your Android or iPhone device, the first step is to check your internet connection. Here are the steps to do so:
For Android Devices:
- Swipe down from the top of the screen to open the notification shade.
- Look for the Wi-Fi or cellular data icon to see if you’re connected to the internet.
- If you’re not connected, tap the Wi-Fi or cellular data icon to turn it on.
- If you’re connected but still experiencing issues, try turning off Wi-Fi and using cellular data, or vice versa, to see if that resolves the issue.
For iPhone Devices:
- Swipe up from the bottom of the screen to open the Control Center.
- Look for the Wi-Fi or cellular data icon to see if you’re connected to the internet.
- If you’re not connected, tap the Wi-Fi or cellular data icon to turn it on.
- If you’re connected but still experiencing issues, try turning off Wi-Fi and using cellular data, or vice versa, to see if that resolves the issue.
2. Check your email settings
Make sure your email settings are correctly configured for Comcast email. For Android devices, go to “Settings” > “Accounts” > “Add Account” > “Email” and enter your Comcast email address and password.
For iPhone devices, go to “Settings” > “Passwords & Accounts” > “Add Account” > “Other” > “Add Mail Account” and enter your Comcast email information.
3. Check your server settings
Make sure your server settings are correctly configured for Comcast email. For Android devices, go to your email app settings, select your Comcast email account, and check the incoming and outgoing server settings.
For iPhone devices, go to “Settings” > “Passwords & Accounts” > “Your Comcast Email Account” > “Account” > “Advanced” and check the incoming and outgoing server settings.
4. Clear cache and data of the Email App
If you’re still having issues, try clearing the cache and data of your email app.
For Android devices, go to “Settings” > “Apps” > “Your Email App” > “Storage” and select “Clear Cache” and “Clear Data.”
For iPhone devices, go to “Settings” > “General” > “iPhone Storage” > select your email app and choose “Offload App” or “Delete App.”
5. Contact Xfinity support
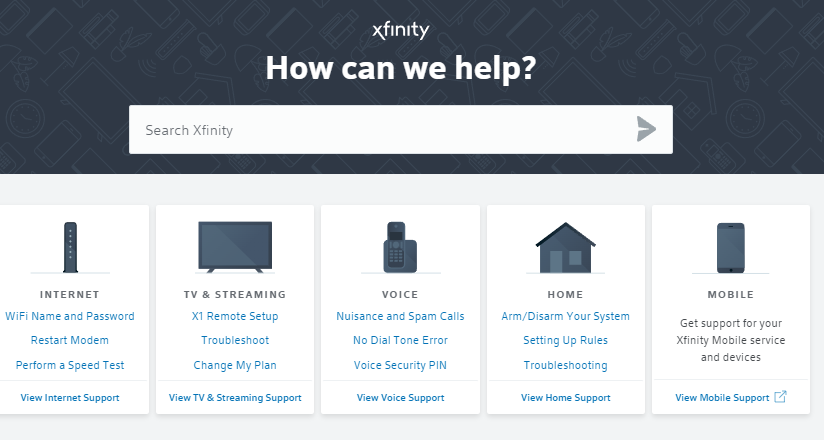
If none of the above steps work, contact Xfinity support for further assistance. They will be able to help you out by solving the issue for you.