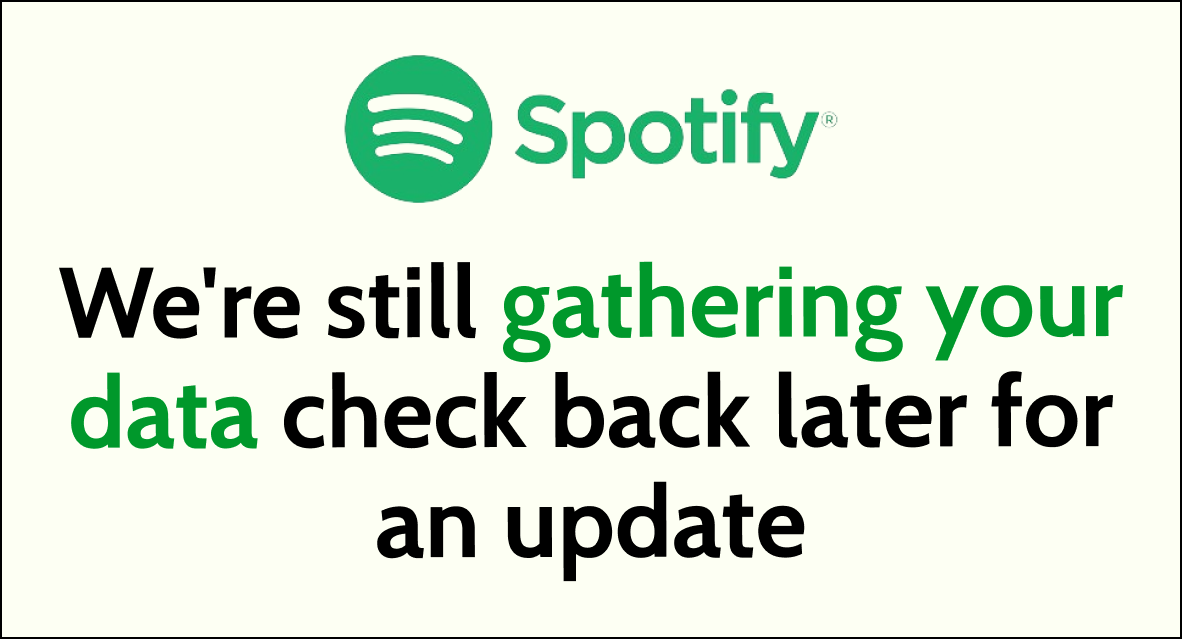If you’re an artist or a dedicated Spotify user, you’ve likely encountered the “We’re still gathering your data. Check back later for an update” message at some point.
This message can be a source of frustration, especially when you’re eagerly awaiting fresh stats about your latest release or trying to track your listening habits.
Understanding the mechanics of Spotify’s data updates and knowing how to troubleshoot this issue can save you time and ease your mind.
In this blog, we’ll explore why this message appears and provide step-by-step guidance on how to address it, ensuring that you can get back to analyzing your Spotify data as quickly as possible.
How to Fix “We’re still gathering your data check back later for an update” on Spotify
Encountering the “We’re still gathering your data. Check back later for an update” message on Spotify can be a minor hiccup for users and artists alike.
“We’re still gathering your data Check back later for an update” message typically appears on the Spotify for Artists dashboard or in your personal Spotify account when the platform is processing usage statistics.
Here’s a detailed guide on how to troubleshoot and fix this issue:
1. Wait it Out
Spotify updates its data periodically. If you’ve just released music or there’s been a surge in activity, it might take some time for the data to reflect on your dashboard.
Typically, Spotify updates artist data once a day. So, give it at least 24 hours before taking further steps.
2. Check Your Internet Connection
A poor or unstable internet connection could be the reason why data isn’t displaying. Ensure you’re connected to a reliable network and try reloading the page.
3. Use Spotify for Artists Dashboard
Access your stats directly through the Spotify For Artists dashboard.
This platform is designed to provide the most up-to-date information about your streams and listener demographics.
4. Clear Your Browser Cache and Cookies
Sometimes, your browser’s cache can cause issues with loading updated data. Clear your browser cache and cookies, then try accessing the stats again.
- Step 1: Open the settings in your web browser.
- Step 2: Locate the privacy or history section to clear your browser’s cache and cookies.
- Step 3: After clearing, refresh the page to see if the issue is resolved.
5. Try a Different Device or Browser
If clearing the cache doesn’t work, try accessing your Spotify data on a different browser or device. This can help determine if the problem is with your device or account.
6. Check for Spotify Updates
If you’re using the Spotify app, make sure it’s updated to the latest version. Outdated versions may not function properly. You can check for updates in your device’s app store.
7. Log Out and Log Back In
Simple glitches can often be fixed by logging out of your Spotify account and then logging back in. This can refresh your account’s connection to Spotify’s servers.
8. Contact Spotify Support
If none of the above steps work, it’s time to contact Spotify’s customer support.
You can reach out to them via the Spotify Support website, where you can chat with a support representative or send an email detailing your issue.
If you’re an artist or manager, you can use the contact form available in the Spotify for Artists dashboard.