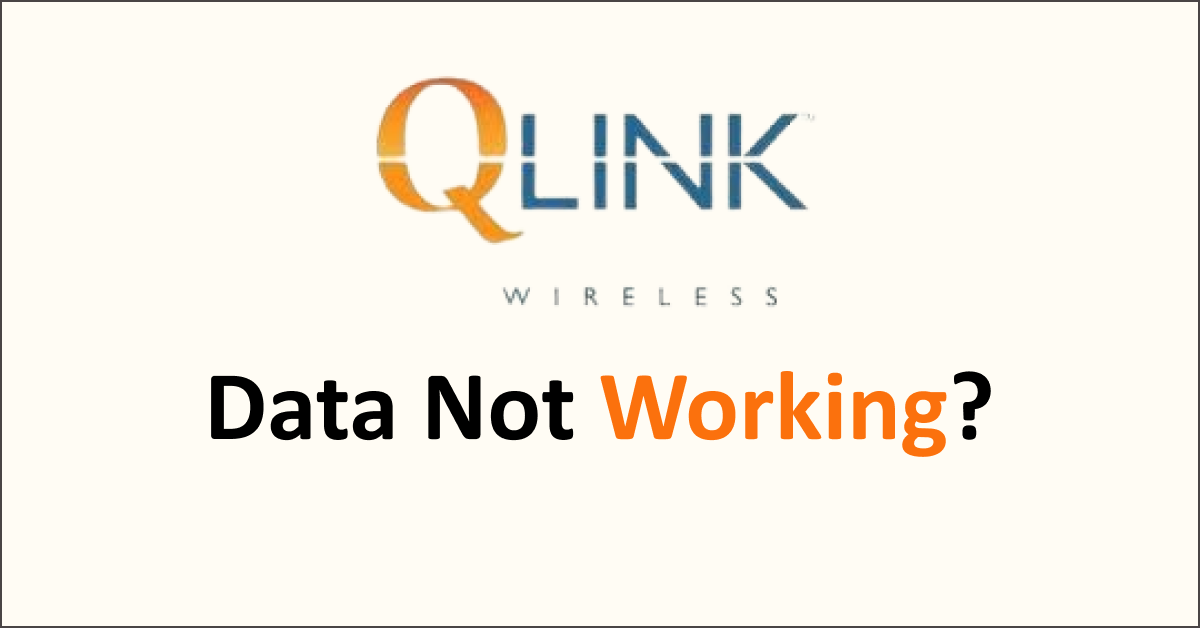Is the Q Link Wireless data not working on your mobile phone? Are you not able to access the mobile data? Aren’t you able to use an app or browser due to data issues? What causes the data problem on your mobile? How can you fix the data not working problem?
Don’t get frustrated. We gathered all the answers and wrote in detail in this article. You will learn the causal factors and fixes for the data problem in your mobile device.
Q Link Wireless is the nation’s leading government program provider. It offers free mobile services for eligible customers. The mobile services are voice minutes, text, voicemails, and the Internet. It provides 4 G LTE and 5 G service.
They provide government programs like the Lifeline and Affordable Connectivity Program to customers. It has served more than four million customers over the past ten years for the government programs. Q Link Wireless aims to bridge the technology gap in government programs.

What Causes The Q Link Wireless Data Not Working Issue?
The causal factors for the data problem are no or poor network coverage area, turning off mobile data, not renewing the government programs, turning on Data saver or data limit, and SIM card issues.
Below are the details of Q Link Wireless mobile data problems’ causal factors. Apart from the mentioned causes, no service problems on your mobile device, enabled Airplane mode, or incompatible mobile devices can be the reason.
1. Poor Or No Network Coverage Area
Being in a poor or no network coverage area is one of the main reasons for the problem related to mobile data and Q Link Wireless network.
Your device needs a proper connection to access the Q Link Wireless network. Lack of network connection with the network will restrict the network services such as voice minutes, messages, voicemail, mobile data, and hotspots.
Try moving to a different location in your house to use the mobile services provided by the Q Link Wireless network. If your area has poor or no network connection, try moving to a location with a better network signal.
2. Disabled Mobile Data
Turning off your mobile data will not allow your mobile device and Q Link Wireless SIM card to connect to the Internet. It can cause the mobile data problems on the network.
You can resolve the mobile data problem by simply turning on the mobile data. It is a simple solution if the Mobile data is not enabled.
3. The Government Program Not Renewed
You can enjoy free mobile services on the Q Link Wireless under the Lifeline or Affordable Connectivity Program. You can use the mobile service for one year. After the period, they will send you an expiry notice.
You can enjoy the Q Link free mobile service for a lifetime. You need to renew it every year for the government program.
Not renewing the plan after a year can cause issues like data not working and network not registered problems.
4. Enabled Data Limit On Your Mobile Setting
Enabled Data saver or data limit on your mobile phone might restrict the mobile data on your mobile. You might face the Q Link Wireless data not working problem after exceeding the data limit.
Turned-on data savers may restrict mobile data usage and stop apps from using the Internet. It might cause the mobile data problem.
You can resolve the issue by turning off the data saver mode and the data limit on your mobile phone settings.
5. Misplaced Or Damaged Q Link Wireless SIM Card
A misplaced or damaged SIM card on your mobile device can cause network and Internet connection difficulties to the Q Link Wireless network.
You can resolve the issue in a few different methods. Resolving the SIM card problems fixes the mobile data not working problem.
You can remove and reinsert the SIM card to resolve the misplacement problem. You can visit our article on ‘Q Link Wireless SIM Card Replacement’ to replace your damaged Q Link SIM card.
Follow the instructions in the article to get a replaced SIM card at no cost on the Q Link Wireless. Insert your new SIM to fix the network and data not working problem.
How To Fix The Q Link Wireless Data Not Working
To fix The Q Link Wireless Data Not Working problem, try turning on and off the Airplane mode, restarting your mobile device, turning on the mobile data, turning off and on the Q Link SIM Card, turning off the data limit and data-saving mode, renewing the government program, resetting your device’s Network settings, and Contacting Q Link Customer Service.
Below is a detailed explanation of the Q Link data problem fixes. There are nine fixes discussed in this article.
1. Turn On Mobile Data On Your Mobile Device
The simple fix for the data not working problem is turning on the mobile data. If you haven’t turned on the mobile data, try turning it on. It will fix the problem.
Steps To Turn On The Mobile Data On Your Mobile Phone:
- Keep your mobile screen on.
- Swipe down the screen. You will see the Control Center on your iPhone device or the Quick Settings on your Android mobile device.
- Spot the Mobile data icon. The Control Center or the Quick Settings have the mobile data option.
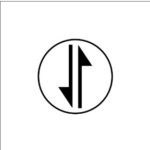
- Turn on the Mobile data. Select the mobile data icon to turn it on.
- Check the Internet usage on your mobile device. Try using an online app or website to check the data usage on your mobile device.
Check whether the mobile data is on or off in your mobile device. You can turn it on to resolve the issue. You can check the mobile data accessibility on the top of your mobile screen. Follow the other fixes if your device can’t access the mobile data.
2. Toggle On And Off The Airplane Mode
Try turning the Airplane Mode on and off to fix the Q Link Wireless data problem. The airplane mode is to avoid network interruptions on the Airplane lines while travelling. Turning it on will prevent your device from connecting with the Q Link Wireless network.
It will refresh your device network connection. It can help your device to establish a new network signal.
Steps To Toggle On And Off The Airplane Mode On Your Mobile Device:
- Swipe the screen down. You will see the Control Center on your iPhone device or the Quick Settings on your Android device.
- Spot the Airplane Mode Icon. The Airplane mode icon is an Airplane symbol. It usually points toward the right side.

- Turn On the Airplane Mode. Select the Airplane mode icon to turn it on.
- Wait for five to ten minutes. Waiting for ten minutes helps you to fix the issue. You can also turn it off immediately.
- Turn the Airplane mode. Turn it off in the same way you turned on the Airplane mode.
- Check the mobile network connection between your SIM card and the Q Link Wireless network. You can check it by using an online app or a web search.
3. Restart Your Mobile Device
You can restart your mobile device to resolve the data problem in your mobile device. Restarting your mobile device will help your device fix the technical bugs. It also reconnects with your Q Link Wireless network, like toggling on and off the Airplane mode.
Try powering off and on your mobile device if your device does not have a restart option. The restart and powering on and off are both the same. It will stop software applications running in the background of your mobile device.
Steps To Restart Your Android Device:
- Press the Power Button for five to ten seconds. The power button is on the sides of your mobile device.
- A pop-up menu will appear. Spot the Restart Button on the pop-up menu.
- Select the Restart option on the pop-up menu.
- Wait until your mobile powers off.
- Turn on the mobile data after your device turns on.
- Check your mobile data usage. You can use an online app or try searching on your browser.
Steps To Power Off And On Your iPhone Mobile Device:
- Press and Hold the power button. The power button is on the side of your mobile device.
- The “Drag to Power Off” slide will appear on your screen.
- Drag and hold the slide for a few seconds to power off your mobile device.
- Wait until your phone powers off by itself.
- Press and hold the power button after a few minutes. It is to power on your device.
- Wait until your device turns on. It takes only a few seconds.
- Turn on your mobile data.
- Check the Internet speed by using an online app or your mobile browser.
iPhone device does not have a restart option. You can power off and on your iPhone. You can power off and on your Android device as well.
4. Turn Off And On Your Q Link Wireless SIM Card On Your Mobile Device
Turning on and off your SIM card on your mobile device will fix the network problems. Turning off is not deleting your SIM card from your mobile device. Turning off and on will temporarily stop your Q Link Wireless SIM card usage.
Steps To Turn Off And On The Line Of Your SIM Card:
- Go to the iPhone Settings.
- Go to the Cellular option on your mobile Settings.
- Select your Q Link Wireless SIM Card on your mobile device. Check whether your Q Link SIM Card is your SIM Card one or two. You can check it on the SIM card settings using the name of the carrier network.
- Toggle off the “Turn On This Line” option on the SIM Card options.
- Wait for a few minutes. Wait for five to ten minutes.
- Toggle on the “Turn On This Line” option.
- Check the Network signal on your mobile device.
- Turn on the Mobile data in your iPhone device.
- Check your mobile data usage on your mobile device.
Steps To Turn On And Off The SIM Card On Your Android Mobile:
- Go to Mobile Settings.
- Select the Network And Internet option on the settings.
- Select the SIM Card And Mobile Network option. You can see the option by scrolling the network and internet options.
- Select your Q Link Wireless SIM Card on the SIM card options. Check whether your Q Link SIM Card is on the SIM Slot one or two. You can check it using the carrier network name.
- Turn off the “Enable SIM Card” option.
- Wait for a few minutes. Try waiting for five to ten minutes minimum. You can also turn it on within a few seconds, but we advise you to wait for five minutes at least.
- Turn On the “Enable SIM Card” option. Your device can access the Q Link SIM card after you enable it.
- Check the Q Link Wireless Signal on your mobile phone.
- Turn on the mobile data on your mobile device.
- Check the data speed by using an online app. You can search on your browser to check whether the data is working.
Try removing and re-inserting it to fix the misplaced SIM card issue. You can check your mobile manual for guidance on SIM card placement. In most cases, the SIM Card should face downward. Try wiping the SIM card and SIM tray to remove the dirt before inserting it.
You can check whether the SIM card is damaged while you remove it from your mobile phone. You can get your SIM Card replaced if it is damaged. You can get the replacement for free for your first time. You need to pay $5 for replacement after your first SIM replacement.
Try checking our article on the ‘How To Fix Q Link SIM Card not working’ problem. You can get guidance on re-inserting your SIM card and SIM card replacement.
5. Turn Off The Data Saver And Data Limit On Your Mobile Settings
Data saver and data limit will restrict the data usage. It can cause the data not to work. You can turn it off to resolve the problem.
Steps To Turn Off The Data Saver Mode:
- Go to Mobile Settings on your device.
- Go to the Network And Internet option. You can see it on the settings option.
- Select the Data Saver option. Spot it from the network and Internet settings option.
- Turn off the Data Saver option by toggling it off.
- Turn on the mobile data and check the mobile data usage. You can check it by searching on your browser. You can also use an online app.
Steps To Turn Off The Data Limit On Your iPhone Mobile:
- Open the iPhone Settings.
- Go to the Cellular option on the settings option. Scroll down or search for it.
- Select the Cellular Data Option.
- Go to the Data Mode on the Cellular data options on the hotspot device.
- Turn off Low Data Mode. Switch the data mode from the low data to the standard data mode to turn it off.
- Turn on the mobile data and check whether the data is working.
6. Renew The Mobile Plan
If your LifeLine or Affordable Connectivity Program mobile service is expired, you can renew it to continue enjoying the free mobile service.
Try to contact Q Link Wireless Customer Service if you haven’t received the expiry notice. You can reach out to them and request them to rectify your mobile plan.
You can visit their website for more information on renewing your mobile plan. The Customer Service representative will guide the rectification procedure.
You can visit our article on ‘A detailed guide on rectification process’ for guidance on the renewal process.
7. Purchase An Add-On Data Plan On Q Link Wireless
Check your mobile data usage by logging in to your Q Link Account on the My Mobile Account App or the Q Link Wireless Website.
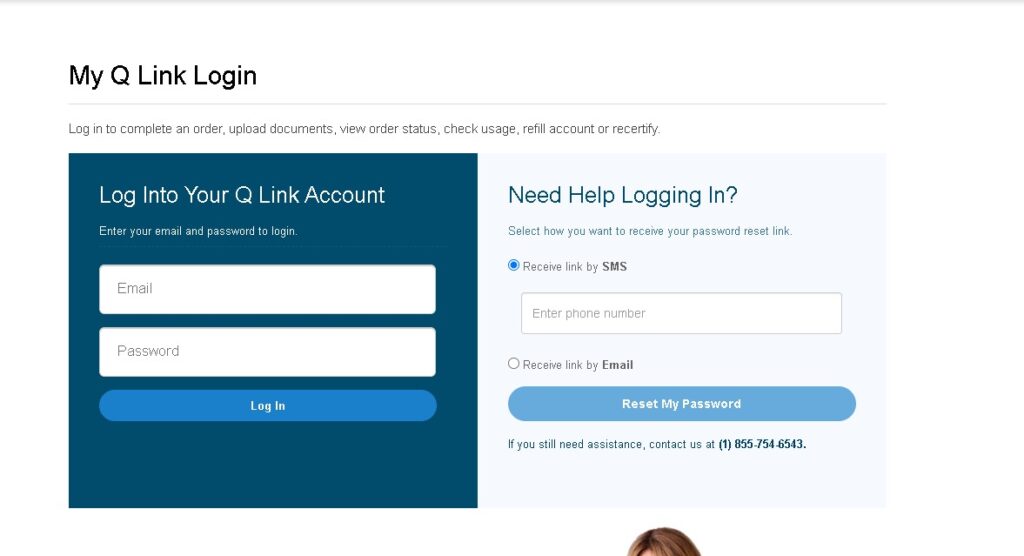
You can purchase a data add-on plan if you exceed your high-speed data limit. You can recharge it on the My Mobile Account App or their website.
You can also recharge an add-on data plan by contacting Q Link Wireless customer services. You can pay the add-on plan amount online.
8. Reset The Network Settings On Your Mobile Device
You can reset your network settings to fix the data problem on your mobile device. You should be resetting it while activating your SIM card. You can reset it again if you missed resetting it.
Steps To Reset The Network Settings On Your iPhone Mobile:
- Open your iPhone Settings.
- Select the General option on the iPhone Settings options.
- Choose the Reset option.
- Select the Reset Network Settings.
- Turn on the mobile data and check whether it is working. You can check it by using an online app or your browser.
Steps To Reset The Network Settings :
- Open your Mobile Settings.
- Go to the System option on your device settings.
- Select the Reset option.
- Select the Reset Network Settings Option on the reset options.
It can fix the data problem on your mobile device. You can search for reset or reset network on your settings if finding the reset network settings option is difficult. You can choose the reset network option after you get the result.
Try using your mobile data after the network reset process. You can check the Q Link Wireless network’s APN settings on their website.
You can contact the Q Link Wireless Customer Care number for the APN settings. You can check your device APN settings with the network settings. Change the network APN format if it is not identical to the Q Link Wireless APN settings.
9. Contact Q Link Wireless Customer Service
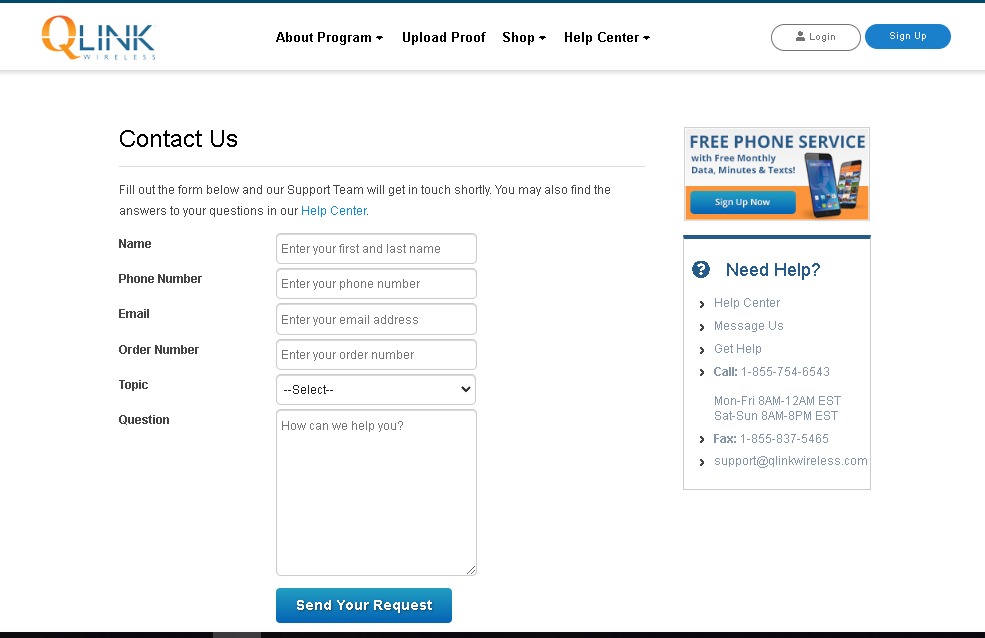
You can contact Q Link Wireless Customer Service for data problems. You can contact them for the APN settings and network problems. You can get details on your location’s network problem or repair work on their network.
Dial 1-855-754-6543 from your mobile device to contact Customer Service. Follow the instructions until they connect you to the Q Link Wireless Customer Support representative. The representative will provide you with assistance.
You can send them your request on the Q Link Wireless Customer Support website. You need to fill out the request form and submit the filled-out form. They will reach you with solutions.