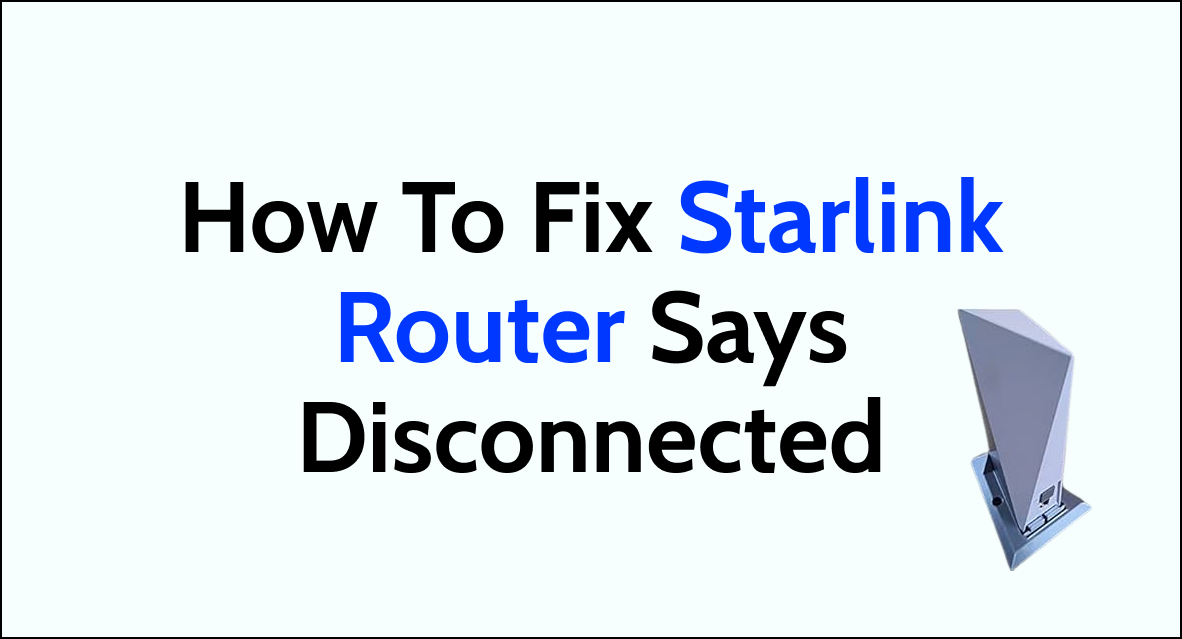The Starlink internet service has gained significant attention for its promise of high-speed internet access in remote areas.
However, some users have encountered an issue where the Starlink router displays a “Disconnected” status, causing connectivity concerns.
In this article, we will explore various troubleshooting methods to address this issue and restore seamless functionality to the Starlink router.
How to Fix starlink router says disconnected?
If you are facing the issue of being disconnected on the Starlink router, you should first check your internet connection, ensure that the router is properly placed, try power cycling the router, and lastly, try resetting the router.

Down below, we have discussed the solution in step-by-step detail.
1. Checking Internet Connection
If your Starlink router says disconnected, the first thing you should check is your internet connection.
Without a stable internet connection, your Starlink router cannot connect to the internet and will display a disconnected error.
To check your internet connection, follow these steps:
- Check your modem: Make sure your modem is powered on and connected to your router. If your modem is not connected, your router will not receive an internet connection.
- Check your router: Ensure that your router is powered on and properly connected to your modem. If your router is not connected, your devices will not receive an internet connection.
- Check your Wi-Fi: If you are using Wi-Fi to connect to your router, make sure your device is connected to the correct network. If you are not connected to the correct network, you will not receive an internet connection.
- Check your cables: Make sure all cables are securely connected to your router and modem. Loose cables can cause connection issues and result in a disconnected error.
2. Check For Starlink Service outages In Your Area
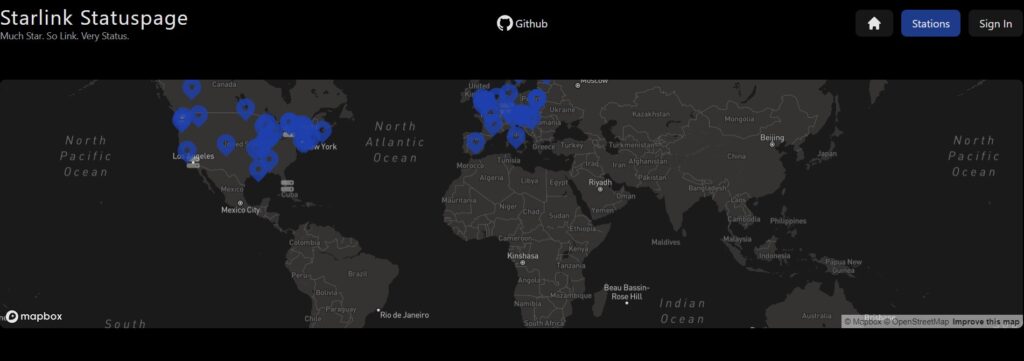
Check if there is a service outage in your area.
Starlink provides an outage map to check current outages.
You can also check the official Starlink Twitter account or visit community forums like Starlink Forum to see if others are reporting issues in your area.
3. Have The Proper Router Placement
One of the most common reasons why your Starlink router says disconnected is due to improper router placement.
It is important to keep the router in a central location that is free from obstructions.
This will ensure that the signal is distributed evenly throughout your home or office.
Here are a few things to keep in mind when placing your router:
- Keep it elevated: Place the router on a shelf or mounting bracket that is at least 4 feet off the ground. This will help to reduce interference from other devices and ensure that the signal is distributed evenly throughout the room.
- Avoid obstructions: Keep the router away from walls, furniture, and other obstructions that can interfere with the signal. If you must place the router near an obstruction, try to position it at an angle so that the signal can still reach all areas of the room.
- Don’t hide it: While it may be tempting to hide your router out of sight, doing so can reduce the signal strength. Keep the router in an open area where the signal can easily reach all areas of the room.
4. Router Power Cycle
If your Starlink router says “disconnected,” the first thing you should try is power cycling the router.
This is a simple process that involves unplugging the router, waiting for a few seconds, and then reconnecting the power.
To power cycle the Starlink router, follow these steps:
- Unplug the power cable from the router.
- Wait for at least 60 seconds to ensure that the router completely powers down.
- Plug the power cable back into the router.
5. Resetting the Router
If your Starlink router is showing a “disconnected” status, resetting the router may help to resolve the issue.

Steps to Factory reset For Gen 1 Starlink Router:
- Flip the router over to view the bottom side.
- Using a paper clip or small screwdriver, press the reset button.
Steps to Factory reset For Gen 2 Starlink Router:
Power cycle the router (unplug the router from power and then plug it back in) six times in a row. The router will take a few minutes to reboot and will require you to reconnect and set a new Network ID and Password.
6. Contact Starlink Support
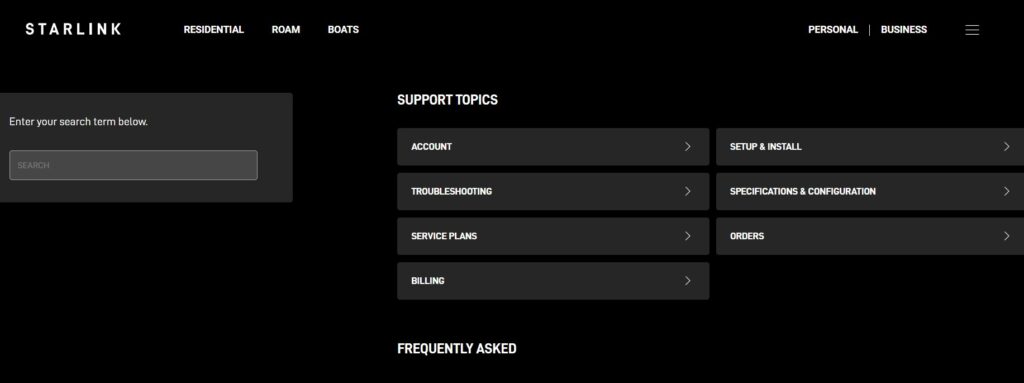
If you have gone through the troubleshooting steps and your Starlink router still says disconnected, it may be time to contact Starlink support.
To contact Starlink support, you can use the Starlink app or go to the Starlink website.