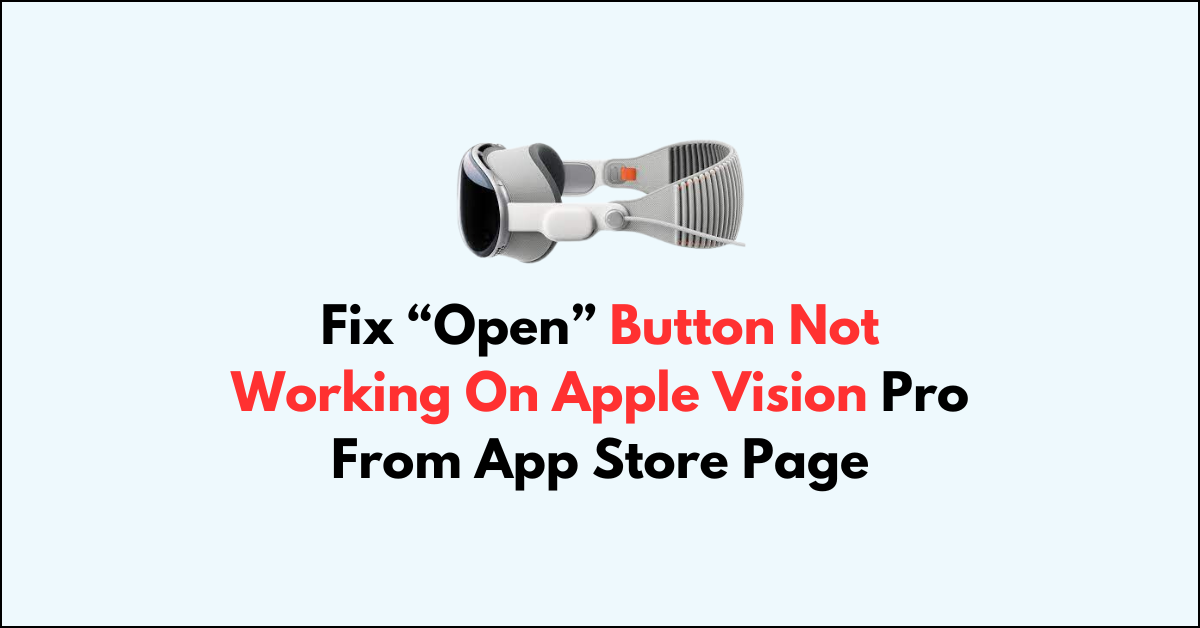Are you frustrated by the “Open” button not working on your Apple Vision Pro from the App Store page?
It can be incredibly frustrating when you’re eager to dive into a new app or experience, only to be met with a non-responsive button.
In this article, we’ll walk you through potential solutions to resolve the issue.
How to Fix “Open” Button Not Working on Apple Vision Pro From App Store Page?
To resolve the issue of the open button not working on Apple Vision Pro, ensure that your internet connection is stable and try signing out and then signing back into the account.
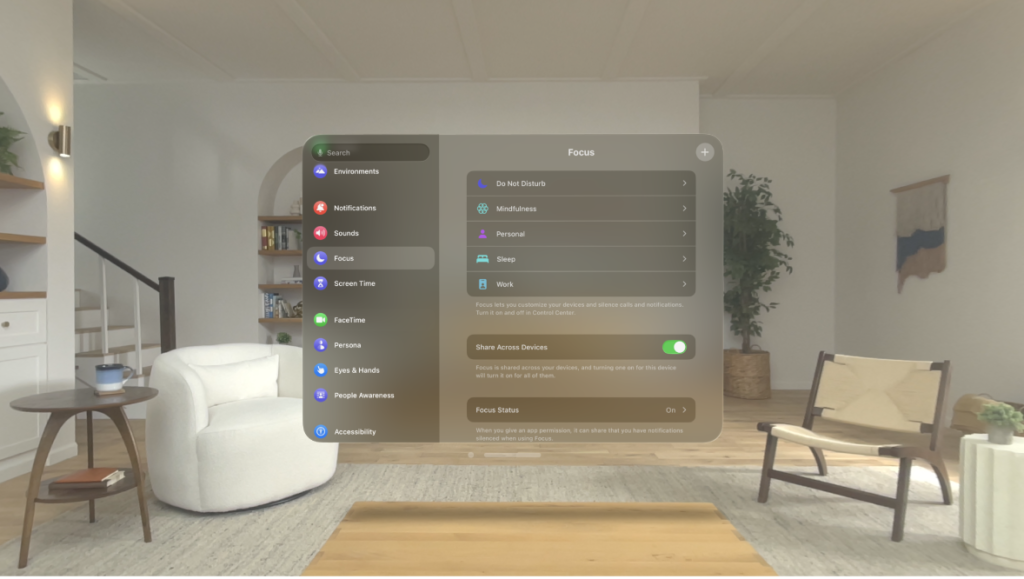
Down below, we have discussed the solution in step-by-step detail.
1. Check Your Internet Connection
Ensure your device is connected to a stable internet connection.
An interrupted connection might prevent the App Store from updating the status of your apps correctly.
Here are the steps to Check your internet connection:
- Turn off your router or modem, wait for a few seconds, and then turn it back on.
- If the problem persists, you can reset your network settings on your device. Go to the network settings menu and look for an option to reset or restart network settings.
- If possible, try connecting to the internet using a different device, such as a smartphone or tablet, to see if the issue is specific to your device.
2. Restart Your Device
Restarting your device can often resolve the issue with the “Open” button not working because it clears the device’s memory and stops any processes that may be causing the problem.
A restart can also refresh the operating system and reload all the services, including the App Store, which might restore functionality to the button.
Additionally, it can help eliminate any temporary software glitches that might be interfering with the communication between the App Store and the operating system.
3. Sign Out and Sign Back Into the App Store
Signing out and back into the App Store can act as a reset for your Apple ID’s authentication on your device, which may resolve issues.
This process refreshes your account’s credentials and can help clear up any errors that might have occurred with the initial sign-in.
To do this, go to Settings, tap on your Apple ID, scroll down, and tap “Sign Out,” then sign back in.
4. Force Quit the App Store
Force quitting the App Store can resolve issues with the “Open” button by immediately stopping the app’s processes, potentially clearing any minor software hiccups or data conflicts that are occurring.
This action can also terminate any stalled download or update processes within the App Store that may be preventing the “Open” button from functioning correctly.
When you restart the App Store after force quitting, it initiates a fresh session, which might eliminate the problem and allow the “Open” button to work as intended.
5. Update Your Apple Vision Pro
Updating your device ensures that you have the latest software, which can include fixes for bugs that might be causing the “Open” button to malfunction.
By installing the latest updates, you can ensure that any conflicts between the operating system and the App Store are minimized, potentially resolving the issue with the non-responsive “Open” button.
steps to update Apple Vision Pro:
- Go to Settings > General > Software Update.
- If an update is available, tap “Download and Install” or “Install Now.”
- Ensure that your device has sufficient charge or is connected to power before the update
6. contact Apple Vision Pro support
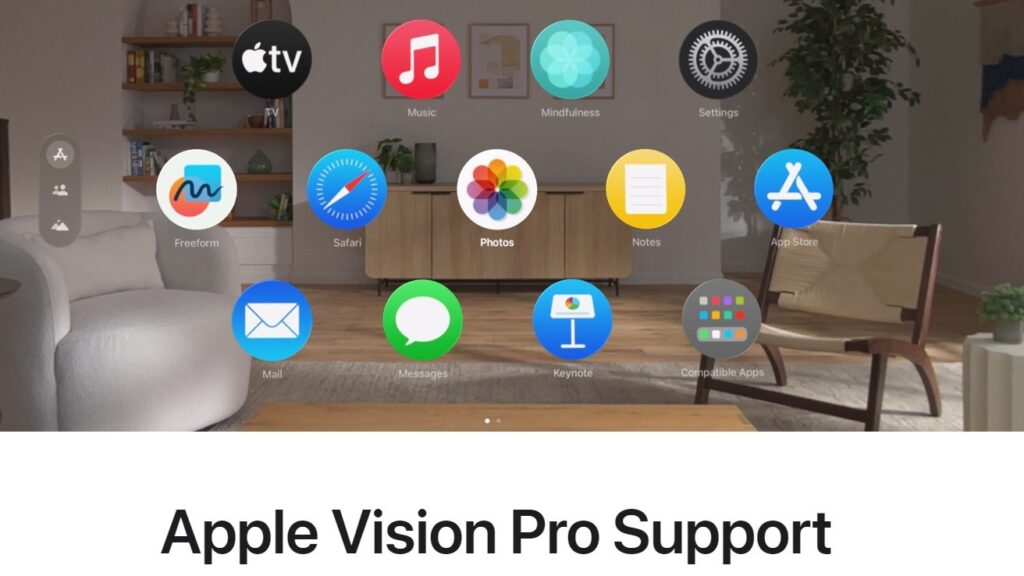
If the above fixes do not resolve the “Open” button issue on your Apple Vision Pro, contacting Apple Vision Pro support is a recommended next step.
The support team can provide personalized assistance and may offer advanced troubleshooting steps tailored to your specific situation.
They can also determine if there’s a need for a repair or replacement in cases where the problem is due to hardware failure.