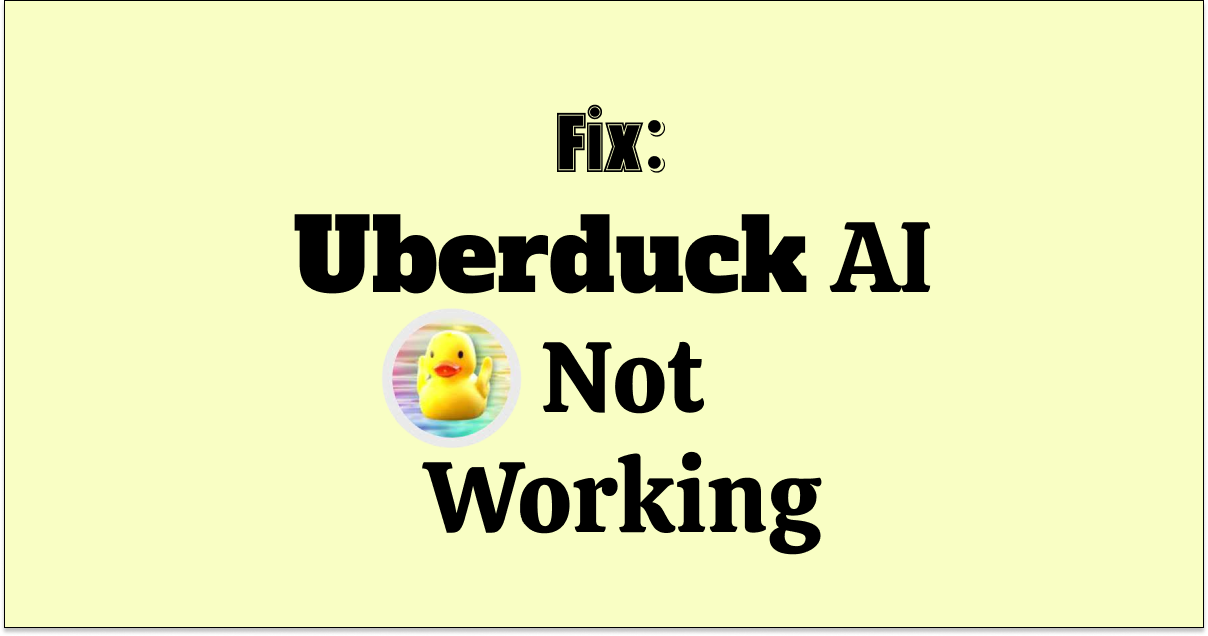Uberduck AI, a platform that turned text into speech using different voices, including celebrity ones, encountered difficulties when some voices were taken out.
Users have reported instances of the Uberduck AI app not functioning or loading properly.
These frustrating occurrences can disrupt the creative process and hinder users from unleashing the full potential of this powerful tool.
In this article, we examine the possible causes of Uberduck AI’s loading and functionality problems and offer workable fixes for getting the app to its normal process.
Why Is Uberduck AI Not Working Or Not Loading?
If Uberduck AI isn’t loading or working properly, there are a few things to check. First, make sure your internet connection is strong and stable before using the platform.
Heavy traffic or technical problems with Uberduck AI’s servers could also be causing slow loading or app issues.

Another reason it’s not working is that accumulated cache and cookies in your browser might be causing problems. So, try clearing them to improve the app’s performance.
Finally, DNS cache problems can sometimes prevent the app from connecting to servers, but you can fix this by clearing the DNS cache to restore proper functionality.
How To Fix Uberduck AI Not Working Or Not Loading?
Here are some tips that might help you fix Uberduck AI not loading:
1. Check Your Internet Connection
Make sure your device has a stable internet connection before making any adjustments.
Here are the steps to Check your internet connection
- Turn off your router or modem, wait for a few seconds, and then turn it back on.
- If the problem persists, you can reset your network settings on your device. Go to the network settings menu and look for an option to reset or restart network settings.
- Try connecting your device to a different Wi-Fi network or switch to a cellular data network to see if the issue is specific to your current network.
- If possible, try connecting to the internet using a different device, such as a smartphone or tablet, to see if the issue is specific to your device.
2. Wait For Some Time And Try Again Later
If the error keeps happening, it might be because the server is too busy or experiencing temporary issues, so just wait for a bit and try again later when the server is less busy.
3. Refresh The Page
If a webpage isn’t loading properly, try refreshing it by clicking the Refresh button or pressing F5 or Ctrl+R on your keyboard to fix the issue caused by browser glitches or slow connections.
4. Check For Browser Updates
Ensure your browser is up to date, as outdated browsers may not support all required functionalities and can cause request failures.
To check for browser updates, follow these steps:
- Open your web browser.
- Access the browser’s menu (usually top-right corner).
- Go to “Settings” or “Options.”
- Look for the “About” section.
- Click “Check for Updates.”
- Follow on-screen instructions to update.
- Restart the browser if required.
5. Clear Cache And Cookies
Over time, the cache and cookies stored in your browser can get corrupted.
If the error persists on Uberduck AI is occurring due to the corrupted cache, clearing them should resolve the issue.
Here are the steps to clear browser cache and cookies in commonly used browsers:
Steps To Clear Browser Cache And Cookies On Google Chrome:
- Click on the three-dot menu icon in the top-right corner of the browser window.
- Select “More tools” and then “Clear browsing data.”
- In the popup window, select “Cached images and files” and “Cookies and other site data.”
- Choose the time range for which you want to clear the data (e.g., “Last hour,” “Last 24 hours,” “All time”).
- Click on the “Clear data” button.
Steps To Clear Browser Cache And Cookies On Mozilla Firefox:
- Click on the three-line menu icon in the top-right corner of the browser window.
- Select “Options” and then “Privacy & Security.”
- In the “Cookies and Site Data” section, click on the “Clear Data” button.
- Check the boxes next to “Cookies” and “Cached Web Content.”
- Click on the “Clear” button.
Steps To Clear Browser Cache And Cookies On Safari:
- In the top menu, click on “Safari” and select “Preferences.”
- Go to the “Privacy” tab.
- Click on the “Manage Website Data” button.
- In the popup window, click on “Remove All” to clear all cookies and website data.
- Confirm by clicking “Remove Now.”
Steps To Clear Browser Cache And Cookies On Microsoft Edge:
- Click on the three-dot menu icon in the top-right corner of the browser window.
- Select “Settings” and then “Privacy, search, and services.”
- Under the “Clear browsing data” section, click on the “Choose what to clear” button.
- Check the boxes next to “Cookies and other site data” and “Cached images and files.”
- Click on the “Clear” button.
6. Clear DNS Cache
If you’re having DNS problems, you can fix them by clearing the DNS cache.
.Here are the steps to clear the DNS cache:
Steps To Clear DNS Cache on Windows:
- Open Command Prompt: Press
Windows + R, typecmd, and press Enter. - Flush DNS Cache: In Command Prompt, type
ipconfig /flushdns, and press Enter.
Steps To Clear DNS Cache on macOS:
- Open Terminal: Go to Applications > Utilities > Terminal.
- Flush DNS Cache: In Terminal, type
sudo dscacheutil -flushcache, and press Enter.
7. Contact Uberduck AI

If none of the above-mentioned solutions has worked for you, you should contact Uberduck AI (@__UBERDUCK__) on Twitter for help.