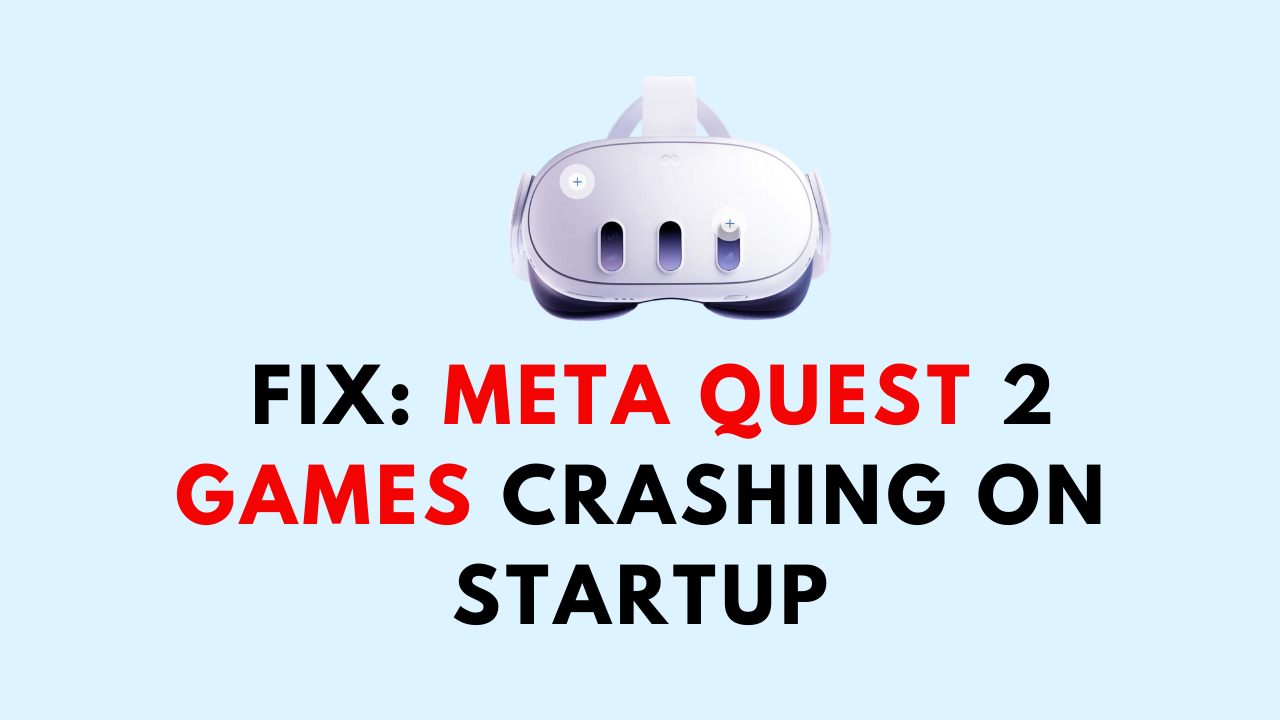Meta Quest 2 is a popular virtual reality headset that offers an immersive gaming experience.
However, many users have reported issues with games crashing on startup, which can be frustrating and disrupt gameplay.
In this article, we will explore some of the most common causes of game crashes on Meta Quest 2 and provide step-by-step instructions on how to fix them.
How To Fix Meta Quest 2 Games Crashing On Startup?
To resolve the issue of Meta Quest 2 Games Crashing On Startup, you should restart your headset, clean the proximity sensor, try clearing boundary history, make sure that your headset has up-to-date software, and lastly, perform a factory reset.
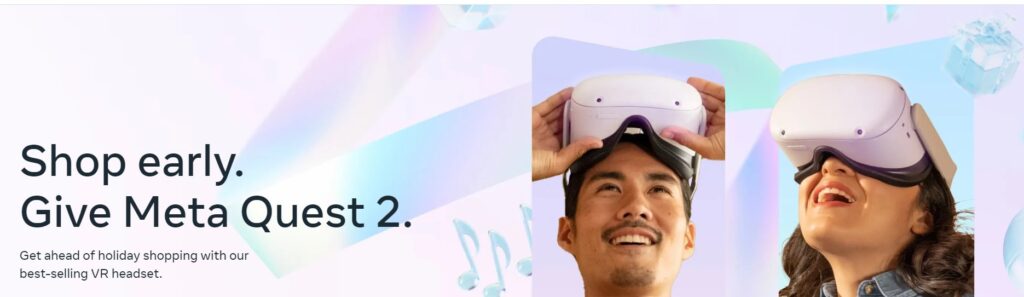
Down below, we have discussed the solution in step-by-step detail.
1. Restart Your Headset
The first thing you should try is restarting your headset. This can help clear any temporary glitches that may be causing the games to crash.
To restart your headset, hold down the power button until the device turns off. Then, turn it back on and try launching the game again.
2. Clear The proximity sensor
This is located above the bridge of the nose for the Oculus Quest and Quest 2 headsets. If this sensor is dirty or blocked, it can cause issues with the headset’s tracking and performance.
To clean the sensor, use a non-abrasive microfiber cloth to gently wipe it down. This should help improve the headset’s performance and reduce the likelihood of games crashing on startup.
3. Clear the boundary history
Clearing your boundary history may also help fix the issue of games crashing on startup. This will delete any saved boundary data and may help improve the headset’s performance.
To clear the boundary history on your Meta Quest 2, follow these steps:
- Open the home menu by pressing the Oculus button on your right controller.
- Click on Settings.
- Select Guardian from the left menu.
- Click on the button next to “Clear Guardian History.”
- Confirm that you want to proceed.
- Set up your boundary again.
4. Update your Quest 2
Check for Updates It’s important to make sure that your headset and games are up to date. This can help fix any bugs or issues that may be causing the games to crash.
To update your Meta Quest 2 follow these steps:
- Put on your Meta Quest 2 headset.
- Press the Oculus button on the right controller to open the home menu.
- Click on the clock icon to access the settings.
- Select System from the left menu.
- Click on Software Update.
- If there is an update available, click on the Update button at the top right corner to start the download and installation process.
5. Perform a factory reset
If none of the above solutions work, you may need to perform a factory reset on your headset. This will erase all of your data and settings, so make sure to back up any important files before proceeding.
To perform a factory reset on your Meta Quest 2, follow these steps:
- Open the Meta Quest app on your phone.
- Tap Devices in the bottom menu.
- Tap the headset that is connected.
- Tap More Settings.
- Tap Factory Reset.
- Confirm that you want to proceed.
6. Contact customer support
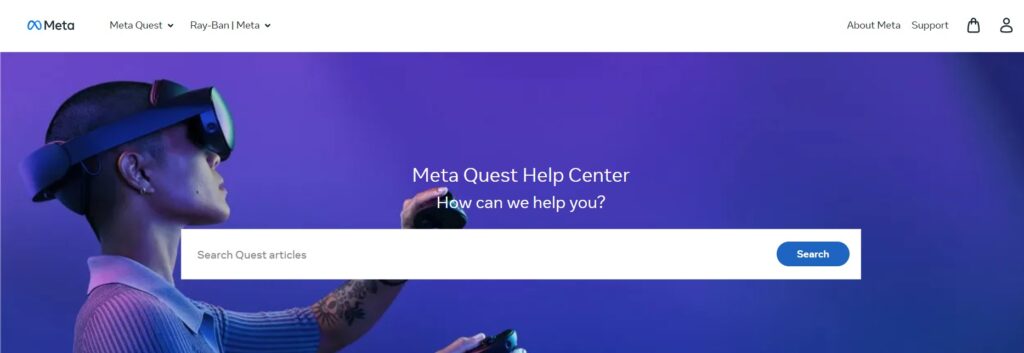
If none of the above steps work, contact customer support for further assistance. You can find contact information on the Meta website or in the Meta Quest app.